Automatic language translation in Safari is superb, but it has a limited number of languages, and so does Apple's Translate app. Here's how to translate between more languages.
Apple has had a habit of using the word "magical" for anything new, but in this specific case it's the correct term. If you need, or just want, to read websites in languages you don't understand, Safari is genuinely magical.
Translation in Safari
Go to a website in Safari and, if its in one of a select few languages, it can all be translated. And all really does mean all.
Rather than translating a sentence here or there, Safari will redraw the page with every bit of text changed into English. More, if you go from that page to another one on the same site, you don't even have to tell Safari you want that translated too.
Until you leave a site, or you tell Safari to switch back to the original language, everything will be translated for you automatically and very quickly.
There is this issue that Safari is limited in how many languages it can do this for, but that will increase over time. What's perhaps more pressing is that you often don't want an entire site translated, you just want to know what this bit says.
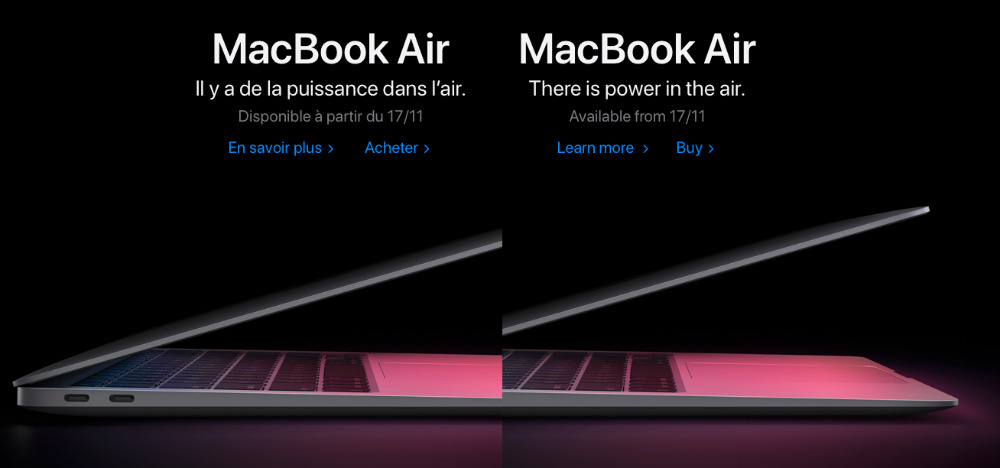
This is the ideal: Safari translates a page in place.
Choosing languages to translate
It's a big job adding the facility to translate a given language and it is going to take time for more to be added to Safari. That's a pain if your preferred languages are not yet available, but it's also understandable.
What's less understandable is how hard it can be to determine what languages you can translate. By default, Safari will recognize a number of languages and tell you when a translation is available.
However, Apple says that you may be able to add more by altering your region settings. If you go to System Preferences, choose Language & Region, then click on General, you do get options.
There's a list of your preferred languages, which may well only contain one. But there's a plus sign at the bottom of the list and through that you can add many more.
Except there doesn't appear to be any clear way to determine from the list of available languages, which ones can be translated automatically. Not by Safari, and presumably not by the forthcoming macOS Monterey.
How translation will improve in macOS Monterey
The forthcoming macOS Monterey is going to address this. It will feature Safari's translation technology, but apply it system-wide.
So whatever you're doing on your Mac, including reading the web in browsers other than Safari, macOS Monterey can provide translations. Selecting text anywhere on your Mac and then right-clicking, will bring up a Translate option.
For now, though, you have to select text, copy it, and then take it to another service.
Using online translators
Easily the best-known online translator is Google's and if you do this a lot, translate.google.com is a very familiar address. What you get there looks like an online version of Apple's own iOS Translate app, in that you get two text areas.
Paste or type text into one side, read the translation in the other. Google will determine what the original language is, and will default to showing you the result in English. You can, though, change either side as you need.
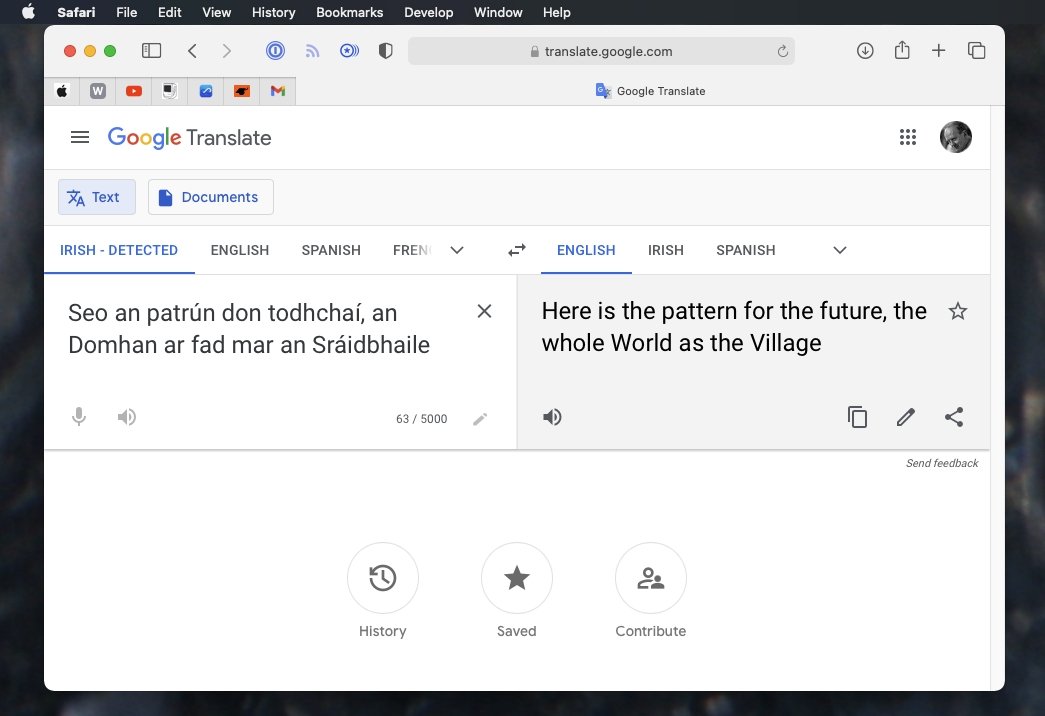
Google Translate works with an incredible number of languages
Very broadly, though, Google is strong on translating quite short snippets. It's the reason those two text boxes are a little on the small side.
There is also a Documents option in Google Translate, though. Choosing this lets you load an extremely wide range of document types, from Word through PowerPoint, and have them translated.
When you're doing longer documents, though, there are alternative services such as DeepL Translator. It costs from $7 per month for a version with no limits on the length of text it will translate.
But there is also a free one that will translate an unspecified limited number of words. The advantage of DeepL Translator, and other services, is that they tend to be better at longer texts. They tend to be better when you want more than a rough idea of what's being said.
Speeding up how to get to online translators
It's not as if it's a burden to copy and paste some text into Google Translate. Nor is it arduous to drag a Word file onto DeepL Translator.
Nonetheless, both are enough to break your concentration when you're working. And there is a way to at least speed up the job with the third-party app PopClip.
PopClip brings an iOS-style pop-up menu to the Mac. On an iPhone or iPad, once you've selected a word, iOS shows you a black bar with options such as Copy, Cut, and so on.
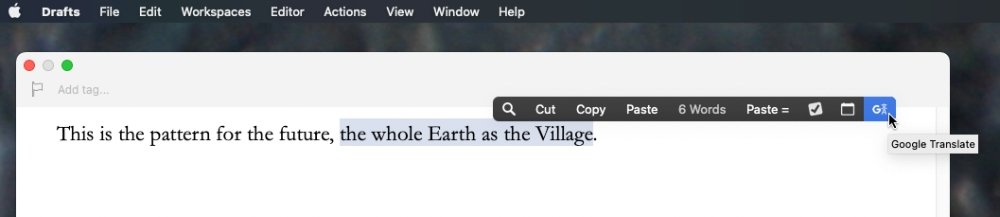
PopClip is a Mac utility that brings iOS-style pop up options, and can be customized to include a translate button
There's no system equivalent on the Mac, but PopClip provides it. By default, it too shows basic options such as Copy, Cut, Paste and so on. But you can add to it from a growing list of extra tools that you might want quick access to — including translate.
PopClip costs $12.99 on the Mac App Store, and comes with close to 200 free tools called extensions. Add a Google Translate extension to PopClip and now you can select some text, then immediately click on a translate button.
All it really does then is take the selected text, opens a new browser tab and pastes it into Google Translate. That's still taking you away from the text you're reading, and it will do a new tab for every time you select and choose translate.
Plus you'll find you have to select at most a few paragraphs at a time. Depending on whether you're selecting text in a document or a website, there will come a point where the PopClip translate extension disappears because you have too many words.
Using translation in your workflow
There is more that could be done to make translation happen in line, making it happen as you read instead of requiring you to take the text somewhere else. And it looks like that work is being done, that it will be part of macOS Monterey.
In the meantime, the ability to get a quick, possibly quite rough Google translation is deeply convenient. And then getting a more considered translation can bring you more than the surface word-for-word literal translation can.
Alternatively, though, you could put some work in yourself and use Duolingo to learn a language.
Keep up with everything Apple in the weekly AppleInsider Podcast — and get a fast news update from AppleInsider Daily. Just say, "Hey, Siri," to your HomePod mini and ask for these podcasts, and our latest HomeKit Insider episode too.
If you want an ad-free main AppleInsider Podcast experience, you can support the AppleInsider podcast by subscribing for $5 per month through Apple's Podcasts app, or via Patreon if you prefer any other podcast player.
AppleInsider is also bringing you the best Apple-related deals for Amazon Prime Day 2021. There are bargains before, during, and even after Prime Day on June 21 and 22 — with every deal at your fingertips throughout the event.
No comments:
Post a Comment