Google's online translator can step in to translate your Office documents for free. Now you can read documents from all over the world with the click of a button.
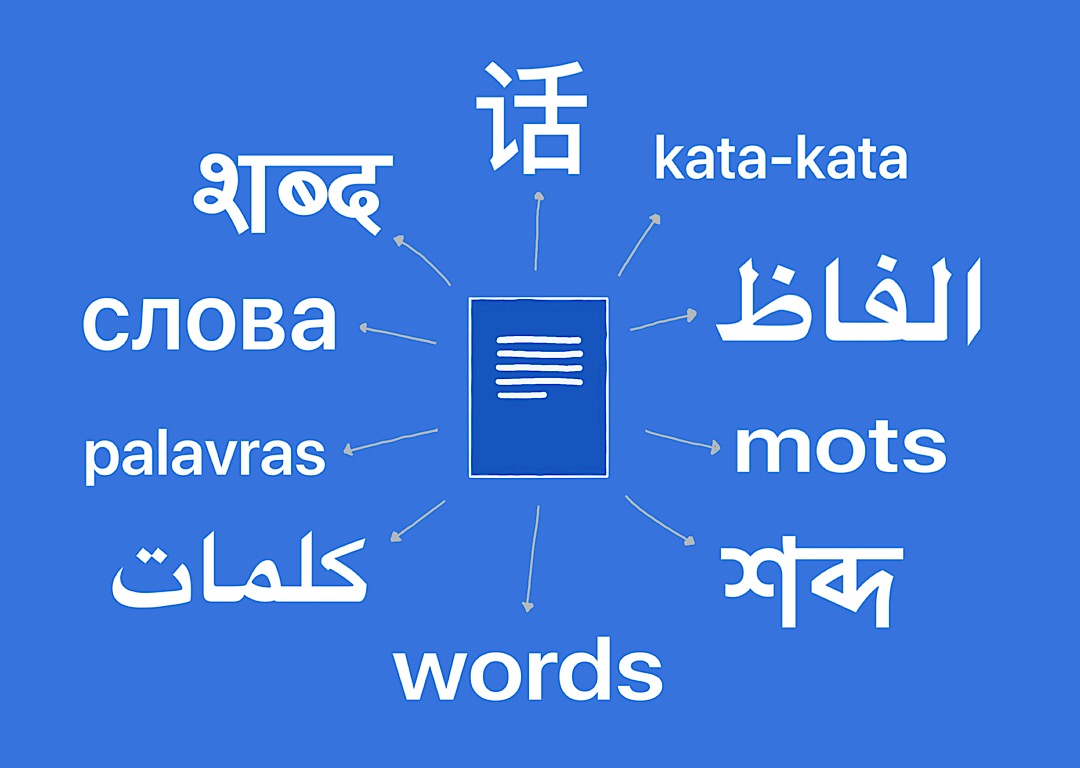
Image: Andy Wolber / TechRepublic
Google Translate is available as a website, a mobile app and a feature built into Google Docs. But you can also use the online version to translate external documents saved on your computer. The Google Translate webpage supports Word documents, Excel spreadsheets and PowerPoint presentations. After choosing the source and target languages, you point to the file you want translated, and Google takes care of the rest. Let's see how this works.
SEE: 6 tips for expanding your SMB internationally (TechRepublic)
Open the Google Translate webpage in your browser. Click on the current source and target languages if you need to change them. Click the down arrow to access the full selection of languages. You can also set the source language to automatically be detected, but you may get more accurate results by specifying the language (Figure A).
Figure A

Next, you can simply copy and paste the text you want translated into the window for the source language. But the idea here is to translate an entire document. Click the Documents button and then select the option for Browse Your Computer. You can choose from a variety of Microsoft Office file types, including .doc, .docx, .odf, .pdf, .ppt, .pptx, .ps, .rtf, .txt, .xls and .xlsx (Figure B).
Figure B

Select the document you want translated. Let's try a Word document in this case. Then click the Translate button (Figure C).
Figure C

The translated version appears on the website. To compare the translation with the original text, hover your mouse over each paragraph. A small window pops up showing the text in the source language (Figure D).
Figure D

If you're familiar with the target language and feel the translation contains some errors, click the link for Contribute a Better Translation. You can then fix any words in the translation that are inaccurate (Figure E).
Figure E

To translate another file, click the back arrow to return to the Google Translate site. Click the button for Browse Your Computer to select a different file, maybe an Excel spreadsheet. Then click the Translate button. The translated spreadsheet appears. Again, hover over any translated paragraph to see the original text (Figure F).
Figure F

Finally, try translating a PowerPoint presentation. Open the file in the Google Translate site and click the Translate button. The text from the file appears in the translated language. Hover over a translated section to compare it with the source language (Figure G).
Figure G

No comments:
Post a Comment