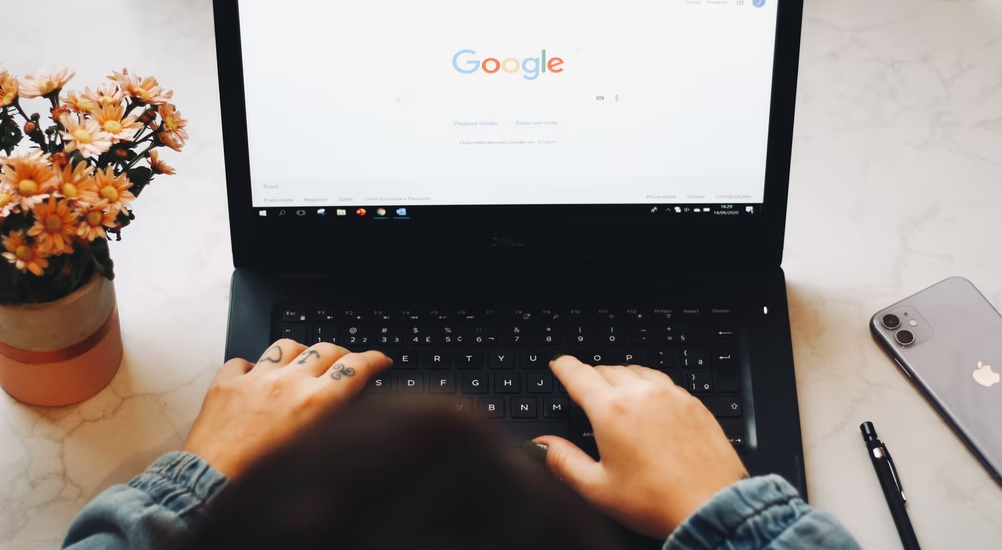
Google Translate allows you to scan and translate photos from any of Google's languages. With your mobile phone, you can scan in real-time or choose a picture from your gallery.
How to Translate Photos Via Google Translate
On your smartphone, you can use the Google Translate app in two different ways so you can translate pictures.
The first way is to translate a photo by pointing your camera towards the picture and allowing the app to scan it. You will see an in-image translation, and you can use this if you do not have the photo saved in your gallery.
However, if you have saved the photo you wish to translate in your gallery, you can import the picture into Google Translate and proceed with the translation, according to HowtoGeek.
Also Read: Did Google Translate Just Create Its Own Language? Researchers Hint Yes
Scan and Translate a New Photo
In order to translate a photo in real-time, you first need to open Google Translate on your smartphone. In the app, tap on "Camera."
The camera view will open, and at the top, choose the languages you want to translate your photo from and to. To make Google Translate automatically recognize the source language, you can select "Detect Language."
Just tap on " Instant " at the bottom part of the view. Just tap on "Instant." Point the camera towards the photo that you wish to translate.
The app will translate whatever text is in the picture. If you wish to take a still photo and translate it, tap on "Scan,," then capture a picture and just let the app translate it, according to ZDNet.
Scan and Translate Existing Photo
If your photo is already in your smartphone's gallery, add it to the Google Translate app. First, launch the Google Translate app and tap on "Camera."
On the view page of the camera at the top corner, choose source and target languages for your photo translation. In order to make the app detect the language, you need to select "Detect Language" in the field. At the bottom part, choose "Import" to add your picture to the app.
If you see a request, select "Yes." Choose the photo that you wish to translate. The app will import and scan your photo. In order to view the translation for the words, choose words on the photo.
To see the full translation for the whole picture, tap on "Select All." That is how you understand foreign languages on your smartphone. If you are using Google Chrome, you can translate the entire web page.
Using Google Translate for Microsoft Office Documents
For Microsoft Office documents, just open the Google Translate page in your browser and choose the source and target languages if you wish to change them, according to Tech Republic.
Tap on the down arrow to access the full selection of foreign languages. You can also set the source language to be detected automatically, but you may get better results by specifying the language you want. There are 103 languages that you can select from on Google Translate.
Next, copy and paste the text that you wish to be translated into the app's window for the source language.
If you wish to translate an entire document, click the documents button and choose the option for "Browse Your Computer."
You can select several Microsoft Office file types and save the translated one.
Related Article: Need Translation? Users Can Now Use Google Translate Without Internet, Here's How
This article is owned by Tech Times
Written by Sophie Webster
ⓒ 2021 TECHTIMES.com All rights reserved. Do not reproduce without permission.
No comments:
Post a Comment