
Communicating with others who speak a different language has gotten easier with technological advances. We can use translation apps on our mobile devices and built-in translation tools for our desktop applications. Luckily, Microsoft Outlook is one such desktop app with a translation tool, and the tool is available in Outlook for the web.
When you receive an email in another dialect, you have a few ways to translate it. You can adjust your settings to handle all incoming emails in another language the same way. Or you can do translations when needed.
How to Change Your Outlook Translation Setting for Incoming Mail
If you regularly receive emails that need to be translated, making a quick change in your settings to accommodate this need is a good way to go. Here’s how to do it in the Outlook desktop app.
- Open Outlook and head to File > Options.
- In the Outlook Options window, select Language on the left.
- Scroll down on the right to Translation.
- Pick an option at the top. You can choose Always translate, Ask me before translating, or Never translate. Obviously, you’ll want to select one of the first two options.
- You can confirm the translation language, which should be set to your default already.
- If there are languages other than your own that you do not want translations for, you can click Add a language to include it in the box at the bottom.
- Click OK.

To navigate to the same setting in Outlook for the web, follow these steps.
- Click Settings (gear icon) on the top right.
- At the bottom of the sidebar, click View all Outlook settings.
- On the furthest left, select Mail, and to the right, select Message Handling.
- Under Translation, you have the same choices for Always, Ask, and Never.
- Make your selection and click Save.

Depending on which option you select, your incoming messages will behave differently always to translate or ask before translating. But they work basically the same in the desktop app and Outlook for the web.
Using Always Translate
This is the quickest way to go if you regularly receive emails in another dialect. The translation takes only seconds (depending on your connection), and you’ll receive the translated text automatically.

You can see the text’s original language and can click Show Original to see it before the translation.
Using Ask Me Before Translating
For this setting, you’ll see an option at the top of the message for Translate message to: [language]. Click that, and you’ll see Outlook translate the text to your preferred language.
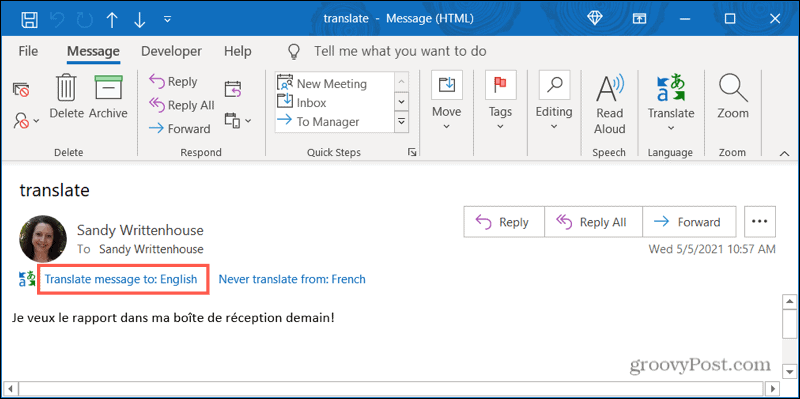
Like with the above setting, you can click Show Original to see the untranslated text. You also have options to turn on automatic translations as described earlier.

How to Perform a One-Time Translation for an Email
Maybe you prefer to keep your Translation setting at Never translate in Step 4 above and use Outlook to translate emails as they arrive.
- Select the text you want to translate in the email by dragging your cursor through it.
- Right-click and move your cursor to Translate in the shortcut menu.
- You’ll then see the translation at the top of the pop-out window. You can also choose Translate Message to translate the text within the email itself or use the Translate button in the ribbon.
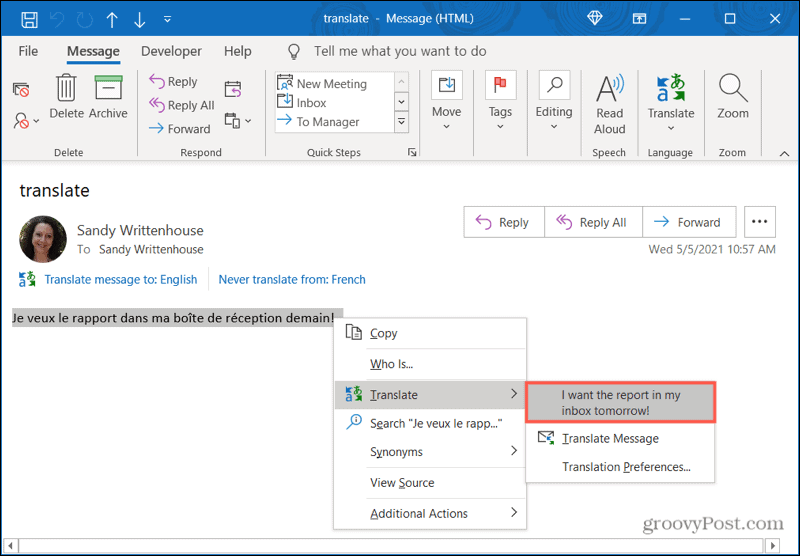
Communicate Quicker With Microsoft Outlook Translations
With both settings and one-time translations in the Microsoft Outlook desktop app and on the web, communicating in other languages doesn’t have to be difficult. You can use Outlook to translate emails effortlessly.
For additional help with translations, take a look at how to translate a PDF document.

No comments:
Post a Comment