If your iPhone keeps annoyingly over-correcting your text input, here’s how to solve the problem by adding new words to your dictionary.
Let’s say you’re sending your friend a text using an abbreviation or slang term. It might seem normal enough to you, but if your iPhone’s dictionary doesn’t recognise the word, then it might replace your friendly jargon with an official word that often doesn’t have the same meaning. This is frustrating, but fortunately you can change this state of affairs by adding a new word to the iPhone dictionary; this article explains how, in just a few simple steps.
What you’ll need:
- We used an iPhone 13, but you can use any iPhone
The Short Version
- Open the Settings app
- Scroll down to General
- Tap on Keyboard
- Select Text Replacement
- Tap the + symbol at the top right
- Enter your word
- Your new word is now in your iPhone’s dictionary
How to add new words to the iPhone autocorrect dictionary: Step-by-step
-
Step
1Open the Settings app
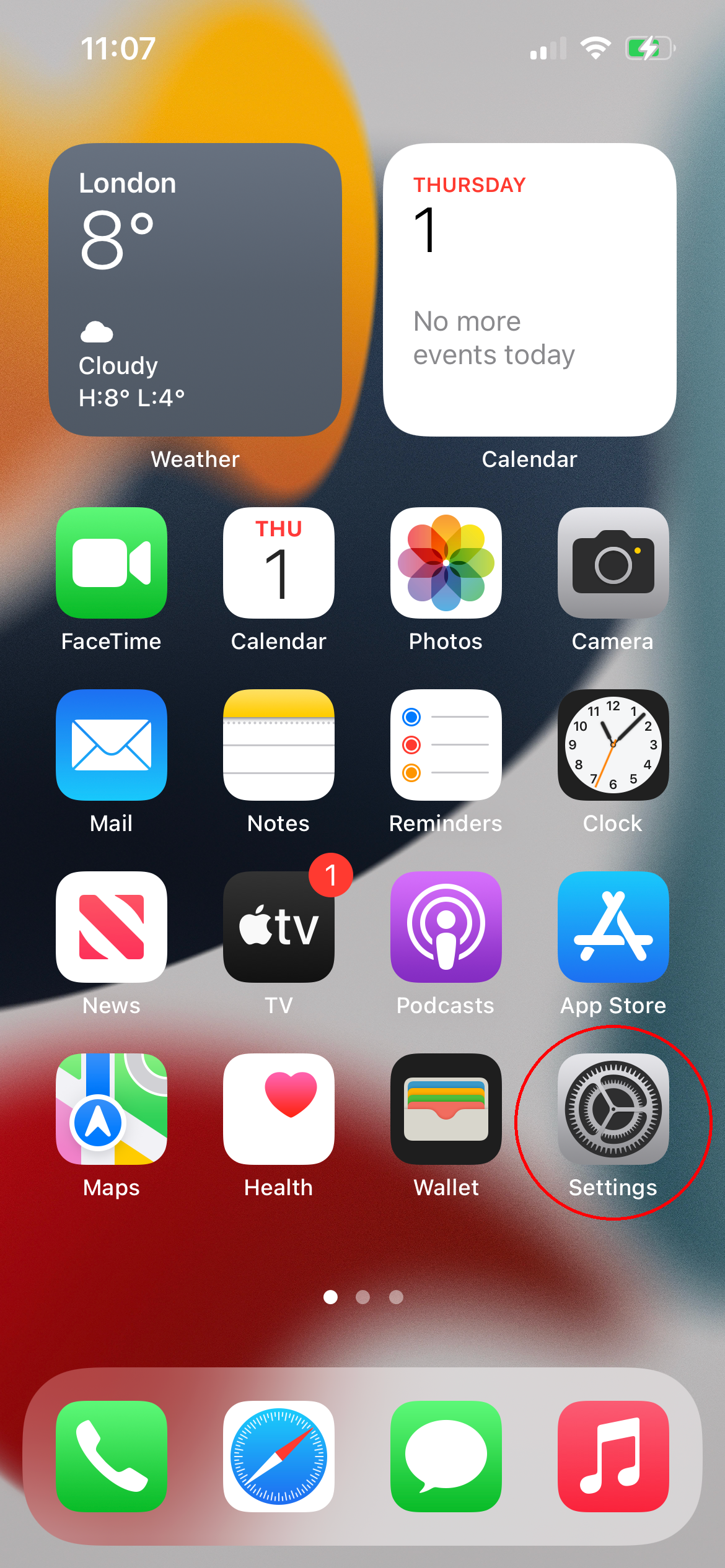
To start with, tap on your phone’s Settings app. This is the one with a mechanical cog as its icon.
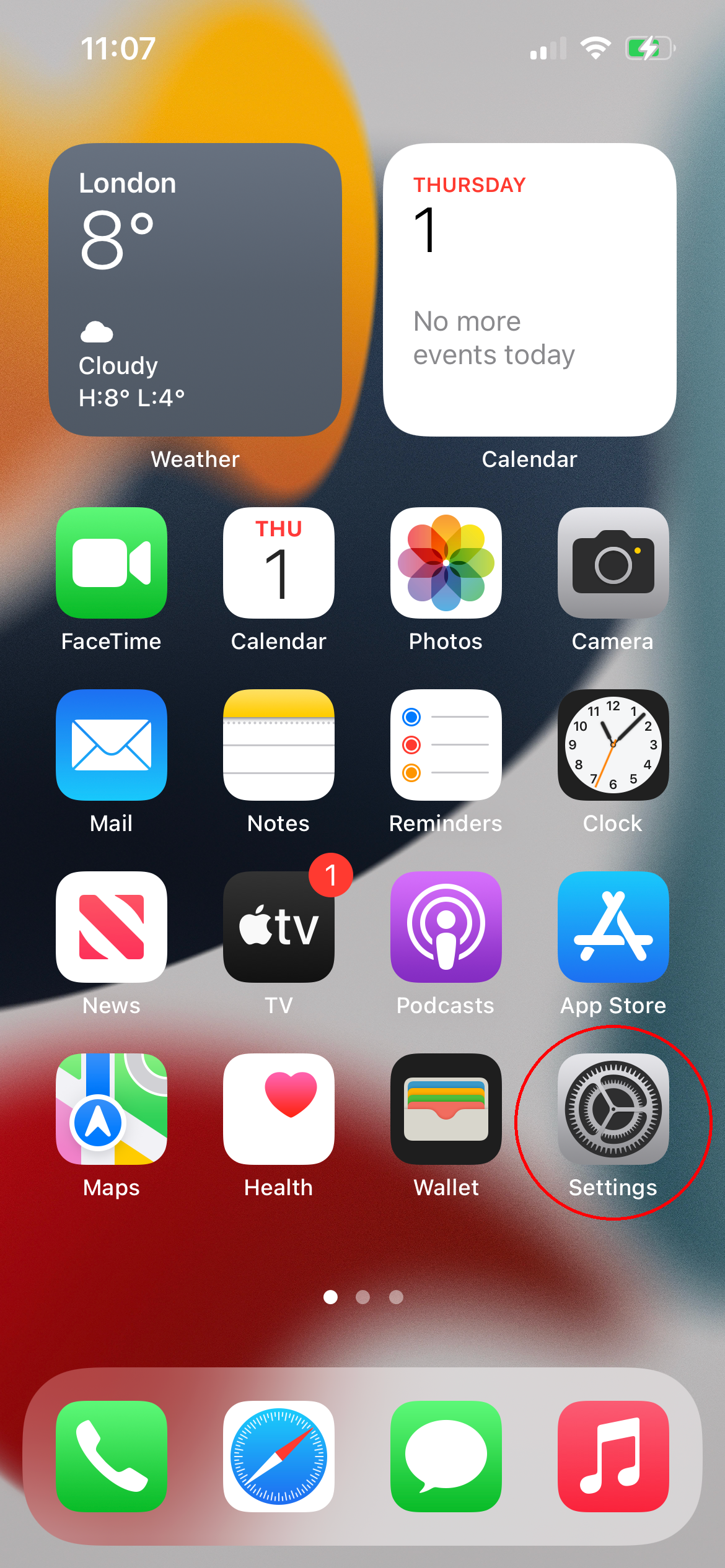
-
Step
2Scroll down to General
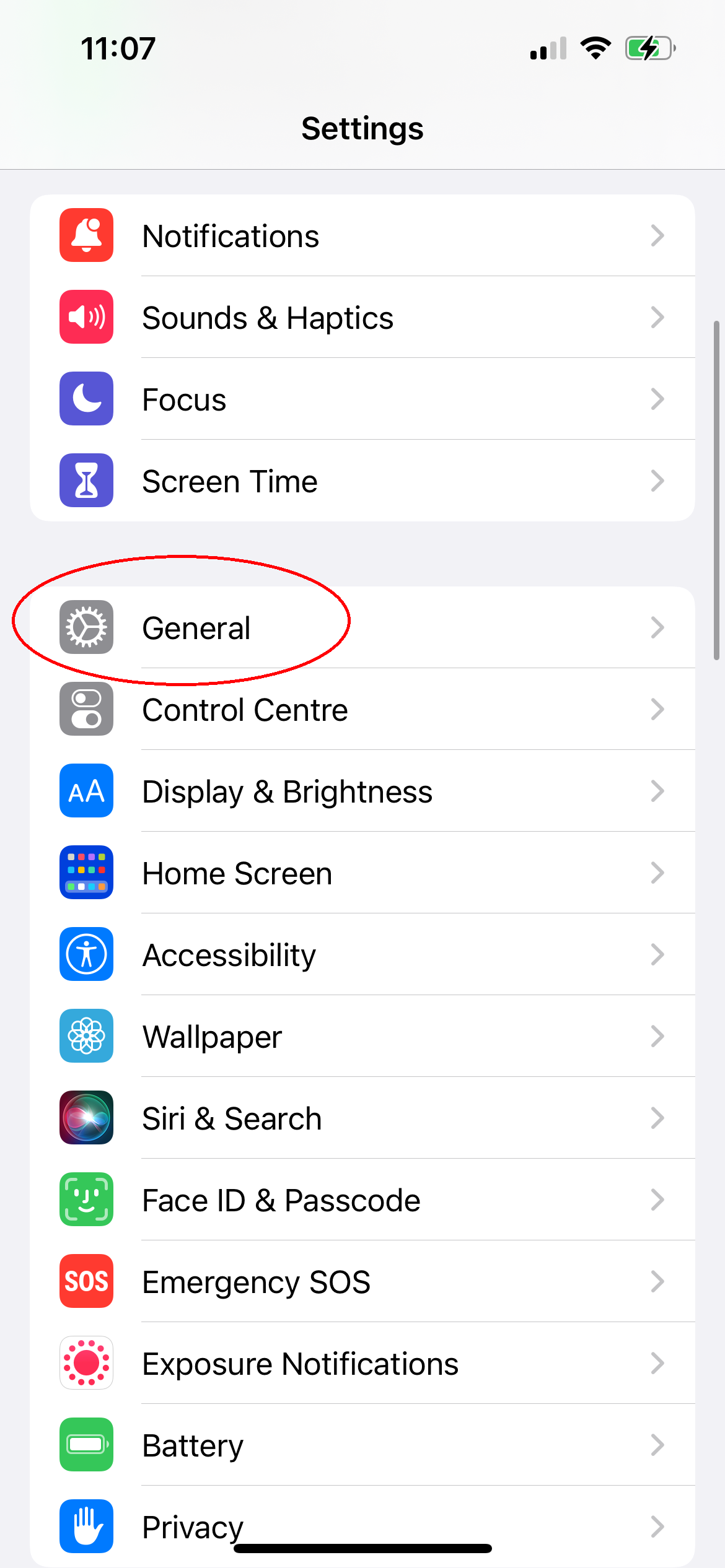
In the Settings menu, scroll down to ‘General’ and tap on it
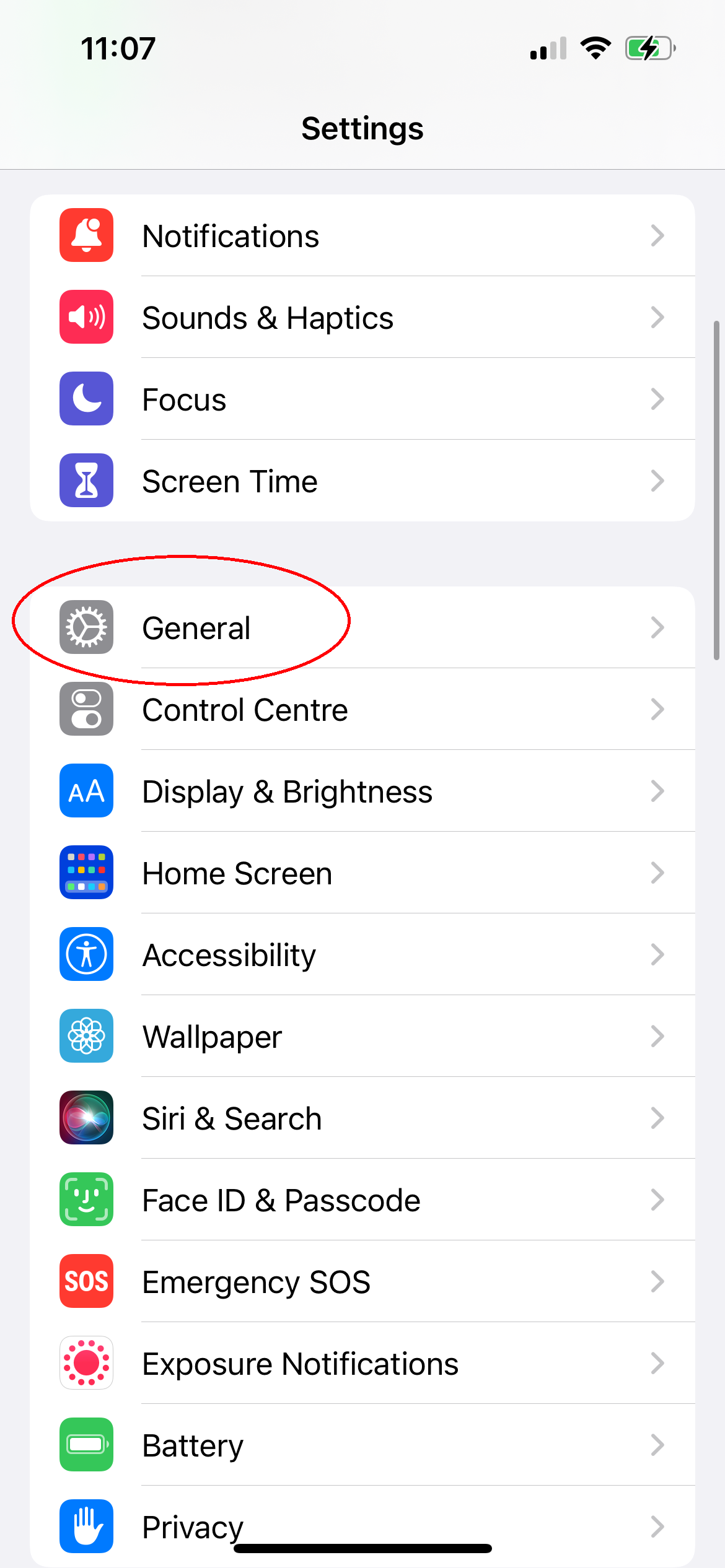
-
Step
3Tap on Keyboard
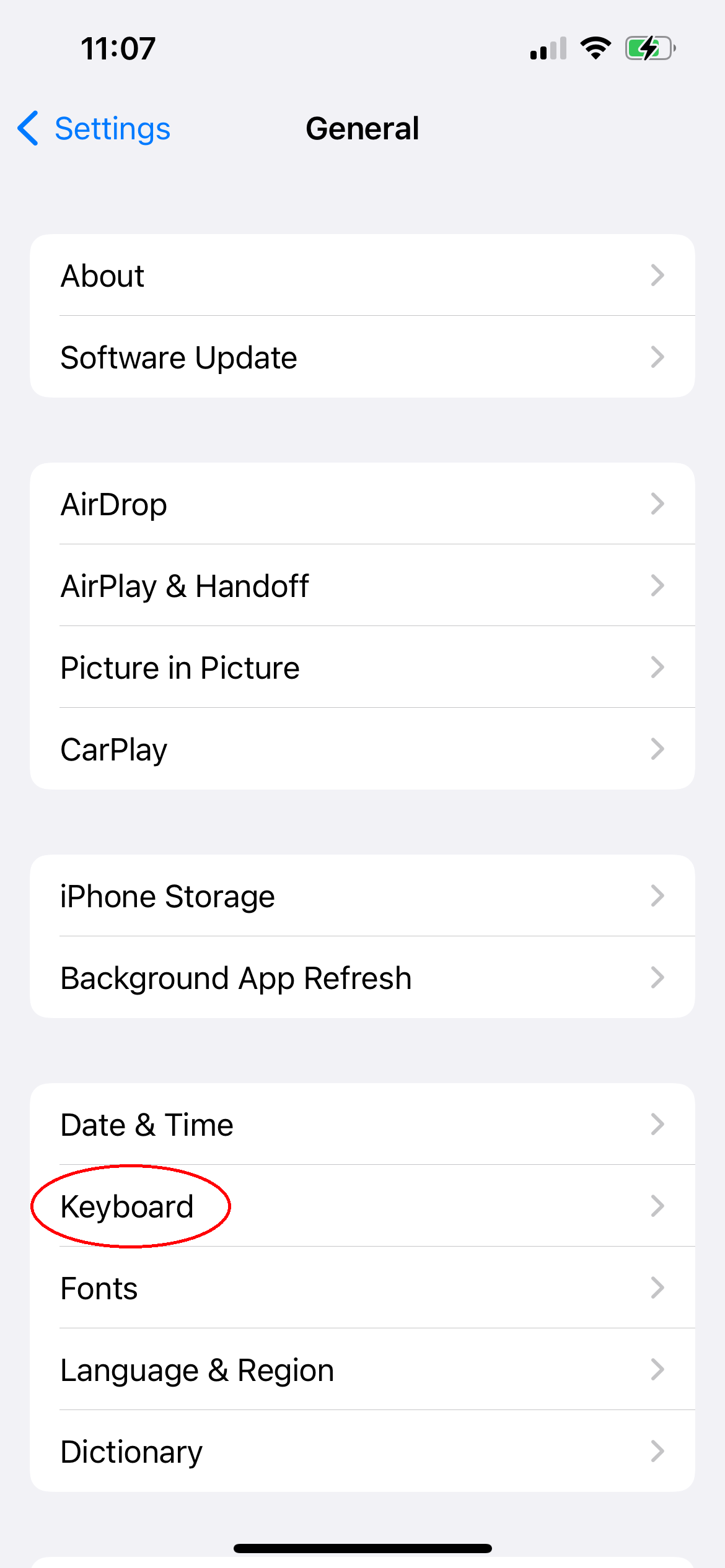
Now tap on the option reading ‘Keyboard’
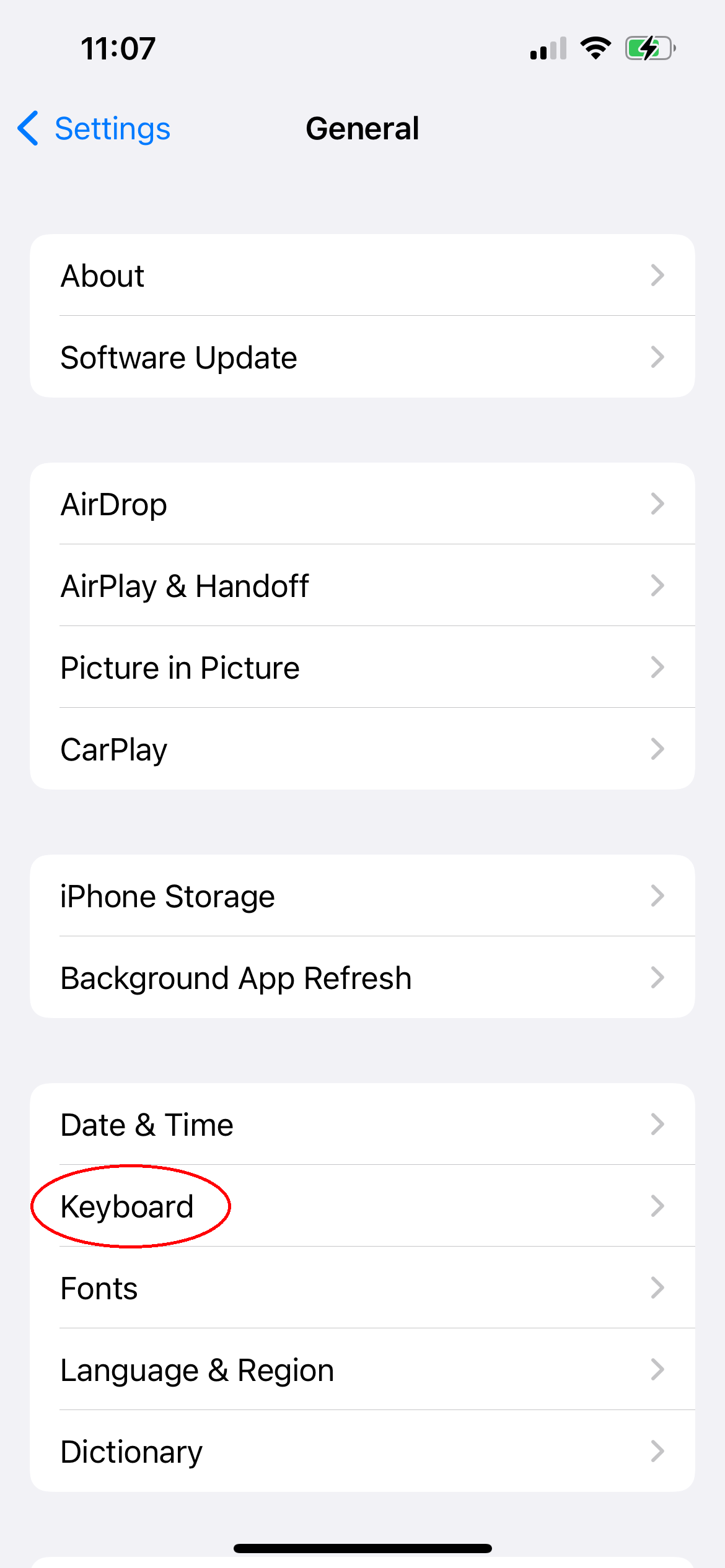
-
Step
4Select Text Replacement
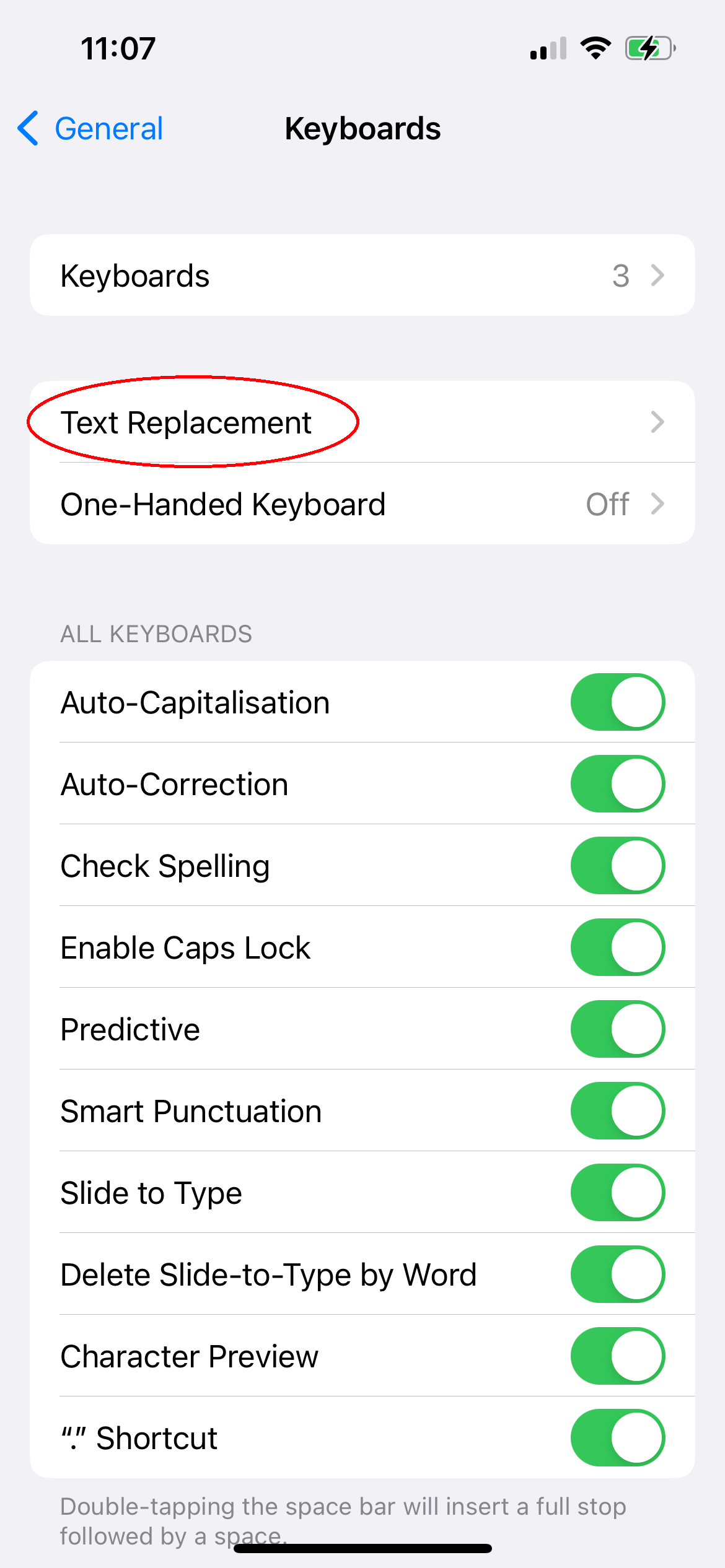
In the Keyboard menu, tap on ‘Text Replacement’
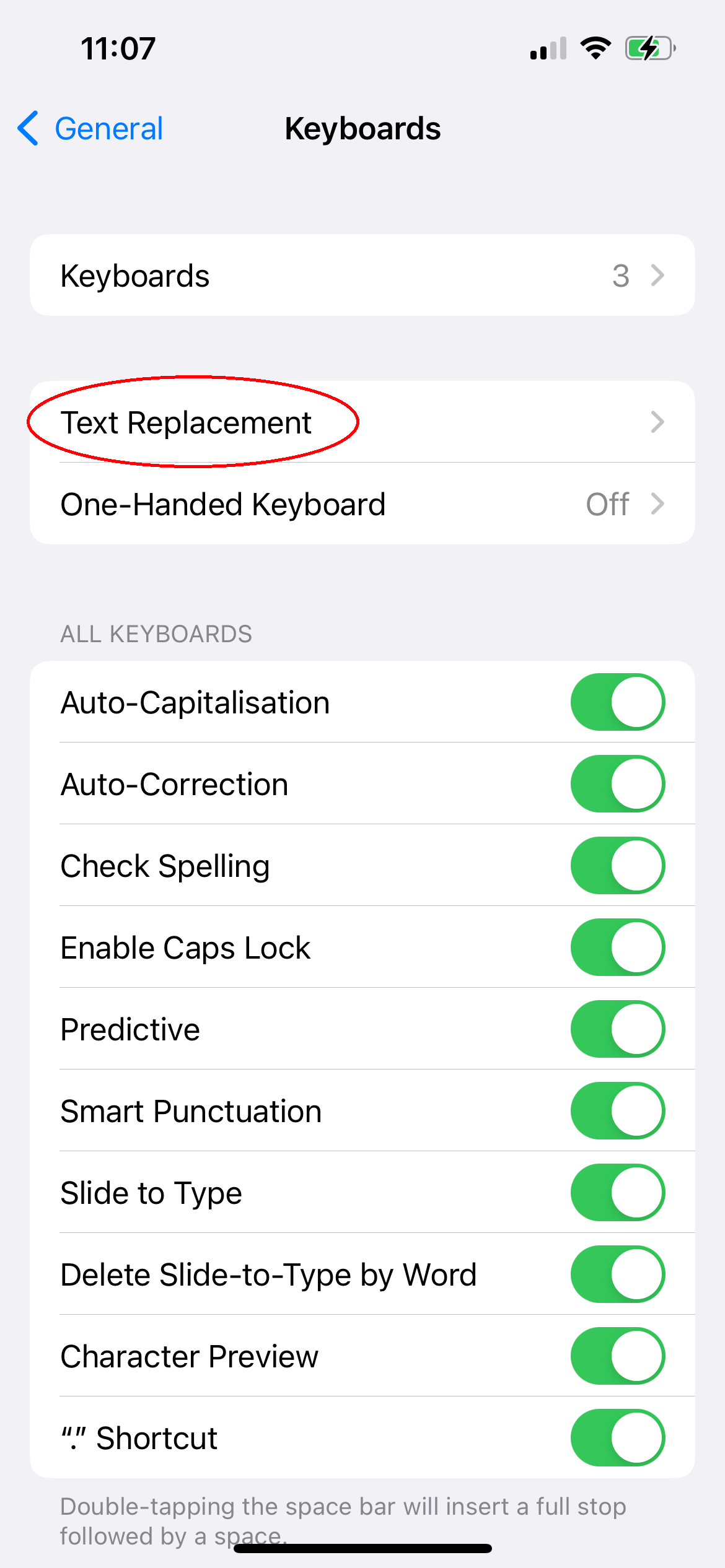
-
Step
5Tap the + symbol at the top right
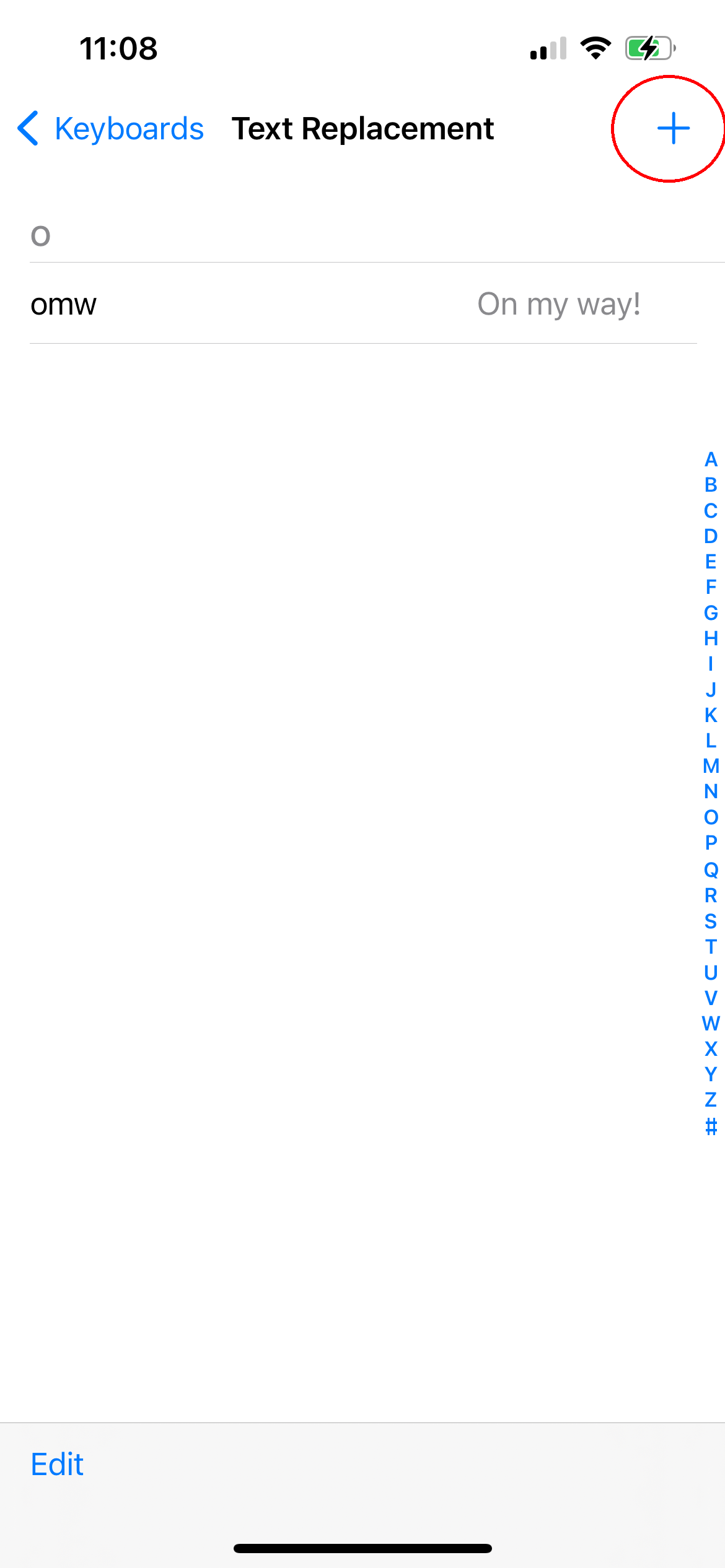
Now tap on the + symbol that’s at the top-right corner of the screen
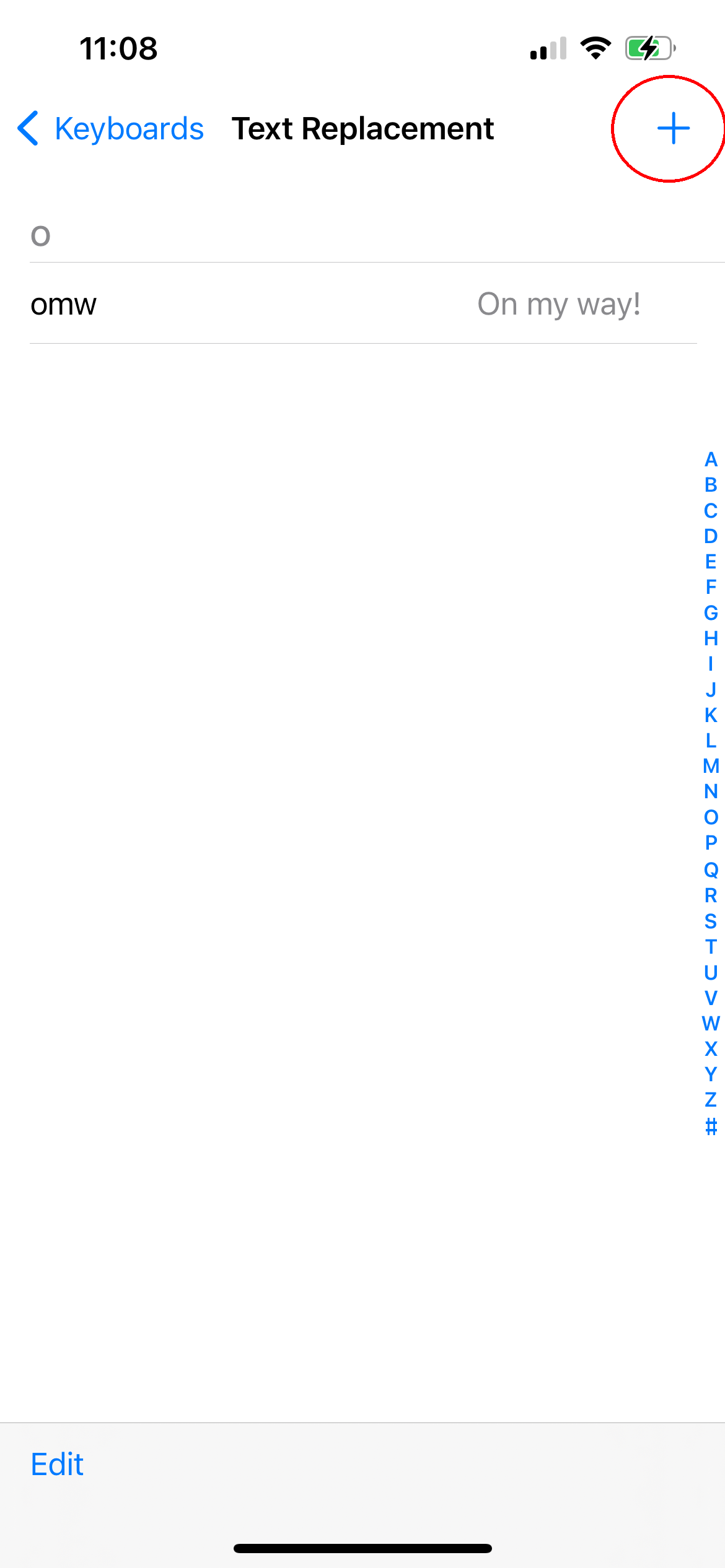
-
Step
6Enter your word
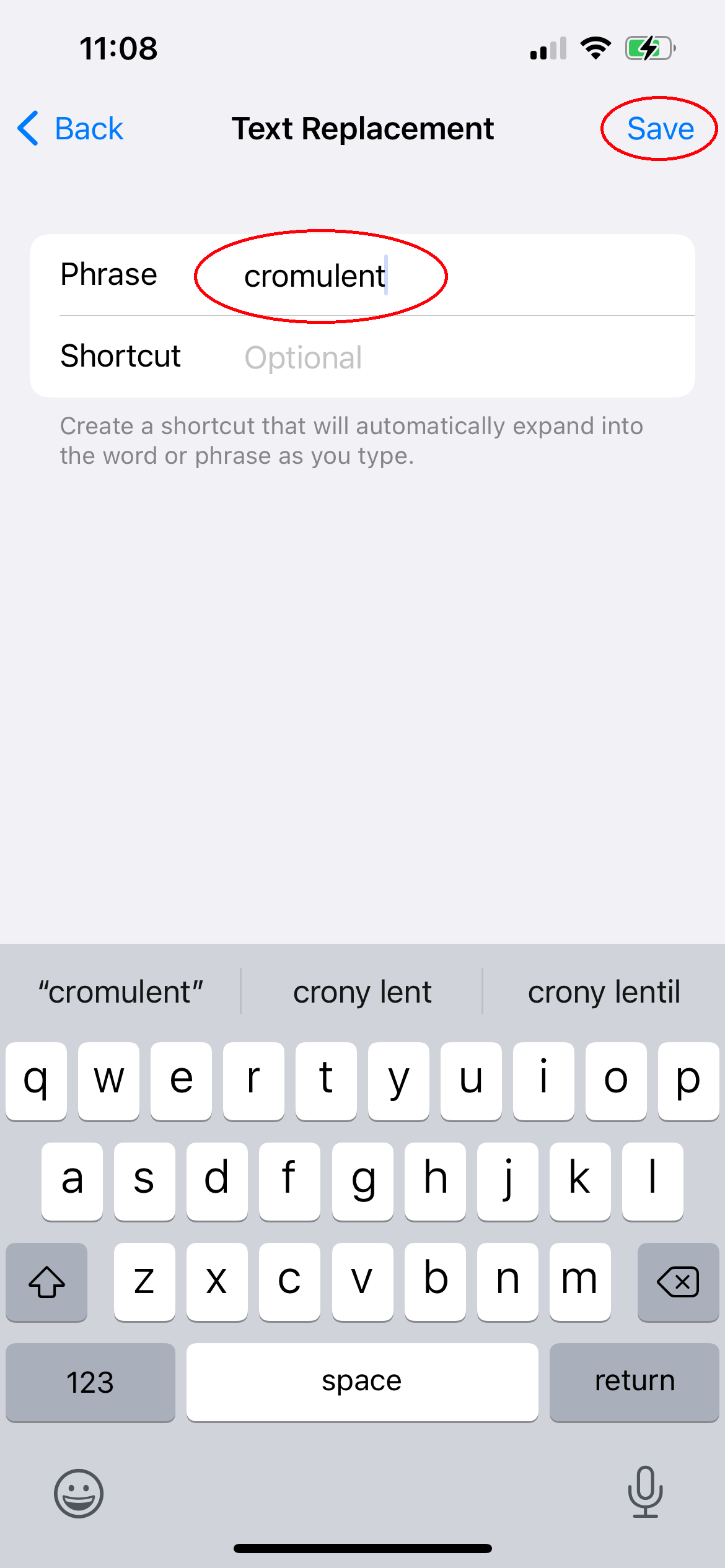
Type your new word, and save it by tapping the ‘Save’ button at the top right
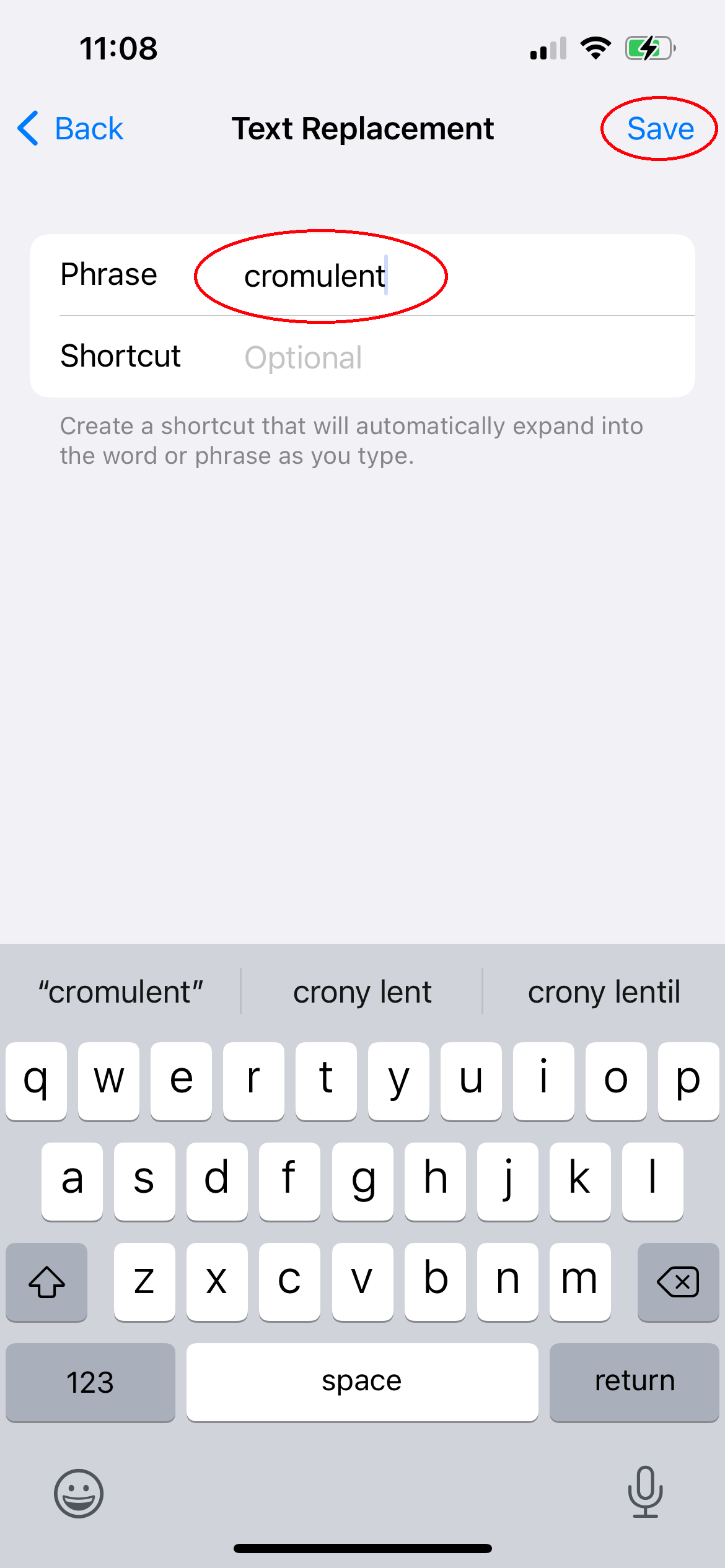
-
Step
7Your new word is now in your iPhone’s dictionary
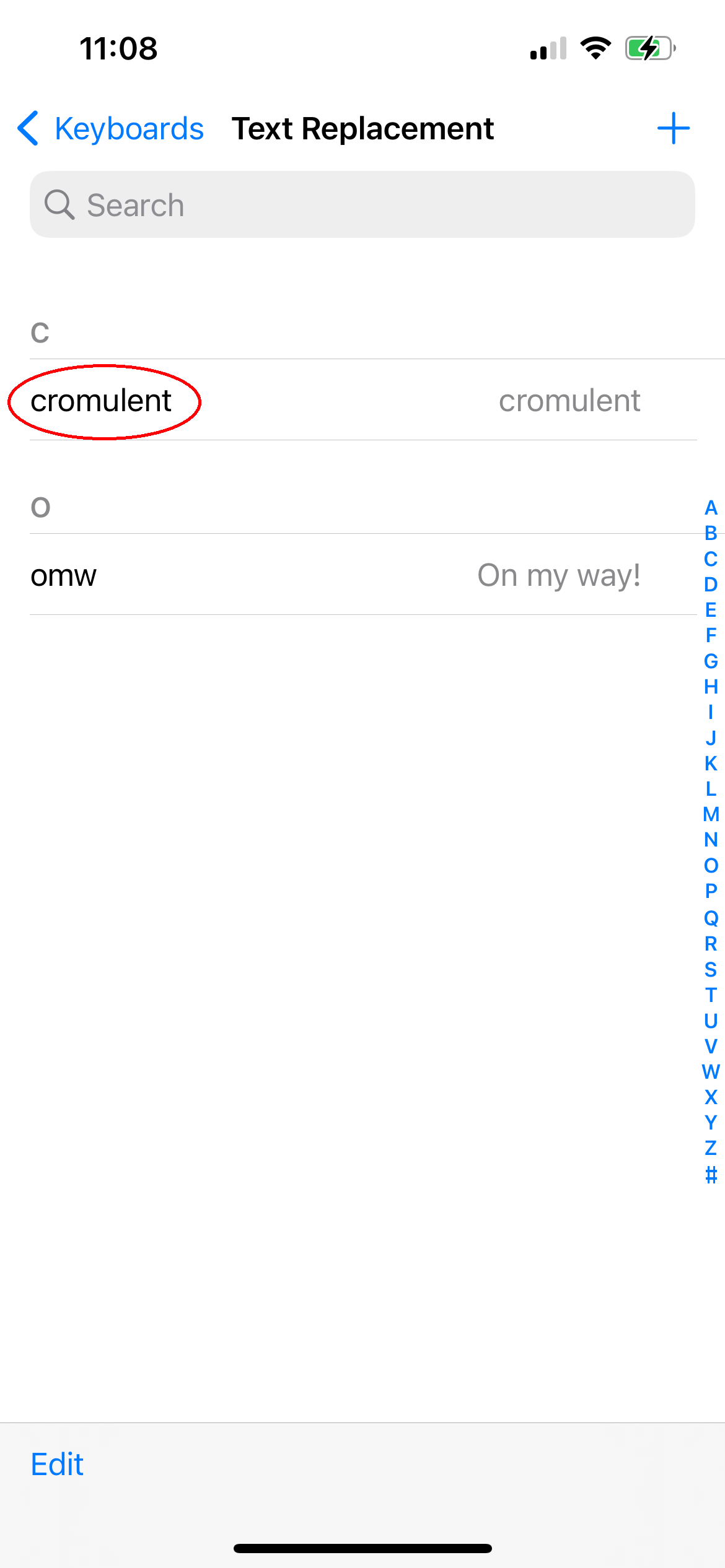
Once it’s been saved, your new word is in the dictionary and will no longer be auto-corrected to something else when typing on your iPhone
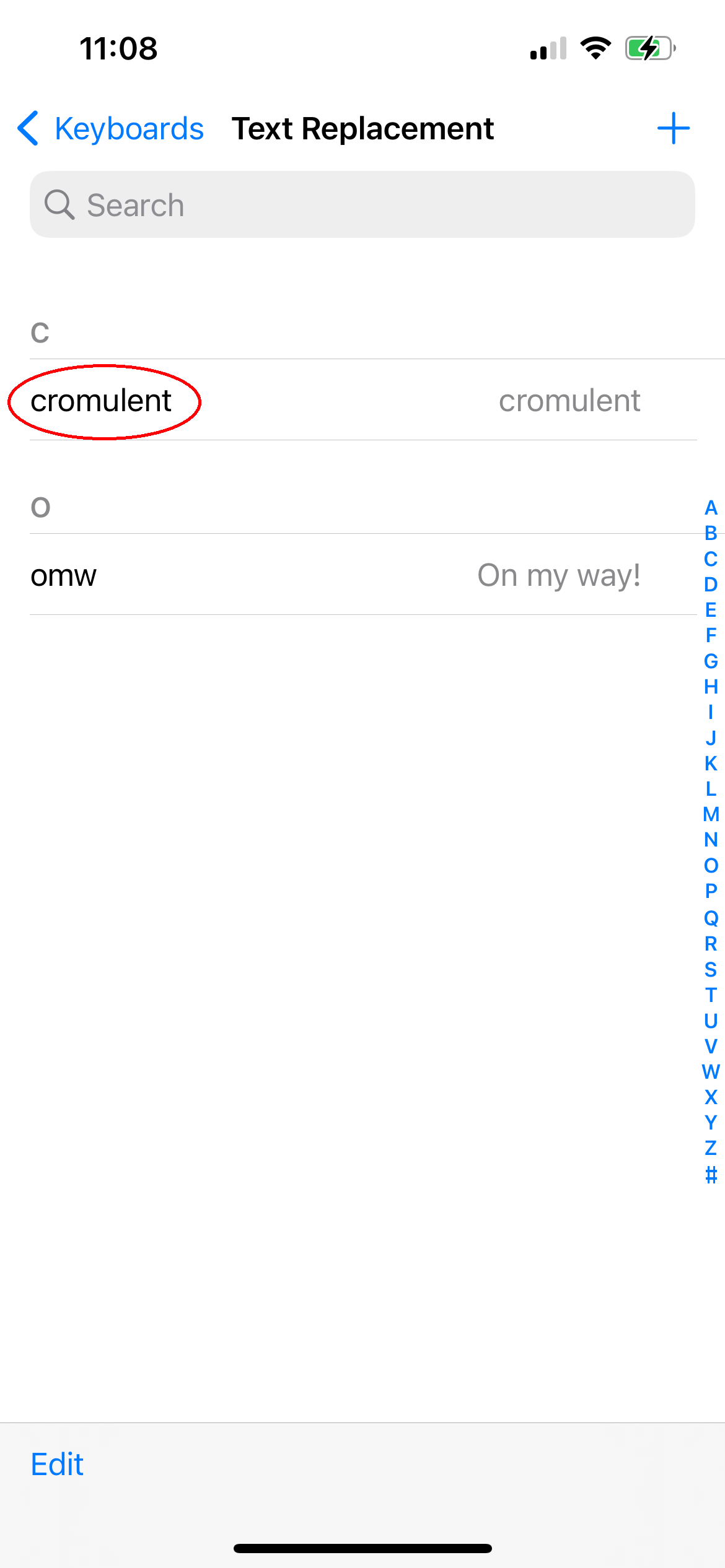
Troubleshooting
The most frequent reason would be that you use a slang word or an idiosyncratic spelling which is not recognised by the dictionary and is auto-corrected to something else. This is a way to get round that problem.
We used an iPhone 13, running iOS 16.
No comments:
Post a Comment