Do you want to use foreign words, technical terms, and acronyms in your Word document without having to manually remove the incorrect spelling flag from them? If so, you need to create a custom dictionary in Microsoft Word. Here are detailed instructions on how to create and manage a custom dictionary in Microsoft Word.
How to Create a Custom Dictionary in Microsoft Word
You can quickly create your own dictionary in Microsoft Word by following the instructions below:
- Open Microsoft Word and click File in the top-left corner.
- Choose Options from the left sidebar.
- In the Word Options window that crops up, choose Proofing from the left sidebar and click Custom Dictionaries in the right pane.
- Click New.
- Choose the location where you want to save your custom dictionary, type its name in the File name field, and click Save. You've created a custom dictionary.
- To add a word, select your dictionary and click Edit Word List.
- Type your word in the Word(s) field, click Add, and then OK.
If you no longer use a word, you can remove it from your custom dictionary. To do that, select your dictionary, click Edit Word List, select your word in the Dictionary section, and click Delete. You can click Delete all to delete all the words stored in your dictionary at once.
Add Words to Your Custom Dictionary Using the Context Menu
Microsoft Word lets you quickly add words to your custom dictionary using the context menu. Here's how to do it.
- Click File > Options > Proofing.
- Check the Check spelling as you type box.
- Click Custom Dictionaries.
- Select your custom dictionary and click Change Default. Then, click OK.
- Click OK in the Word Options window.
- Type a word you want to add to your custom dictionary.
- Right-click the word and choose Add to Dictionary from the context menu.
And that's about it. Now, you can use that word in Microsoft Word without getting an incorrect spelling flag.
How to Change the Language Associated With Your Custom Dictionary
By default, Microsoft Word associates all languages with your custom dictionary. This means that when you type a word into your document, the dictionary checks the spelling of that word in all languages. This can be a problem if you work with clients from different countries.
For example, if you live in India, where "personalization" is written as "personalisation," you might accidentally write "personalisation" in a Word document that's for a US client. By choosing US English from the dictionary language list, you can avoid this type of mistake.
Here's a how to change the language associated with your custom dictionary.
- Navigate to File > Options > Proofing > Custom Dictionaries.
- Select your dictionary, click the drop-down icon next to Dictionary language, and choose the language you want.
- Click OK to save the changes.
Then, close the Word Options window and continue working on your document.
How to Add a Third-Party Custom Dictionary
Microsoft Word also allows you to add third-party custom dictionaries. This can be helpful if you have a premium dictionary installed on your computer that is not listed in the Dictionary list box.
To add a third-party custom dictionary to Microsoft Word, open the Word Options window and navigate to Proofing > Custom Dictionaries > Add.
Then, head towards the location where the third-party dictionary is installed and double-click the dictionary file (.dic).
Everything You Need to Know About Microsoft Word Custom Dictionaries
When writing in Microsoft Word, you may come across words or acronyms that you know Word will flag as misspelled. If you plan to use these words or acronyms regularly, you can create a custom dictionary in Word to prevent them from being flagged. You can also customize the language associated with the dictionary if you work with international clients.
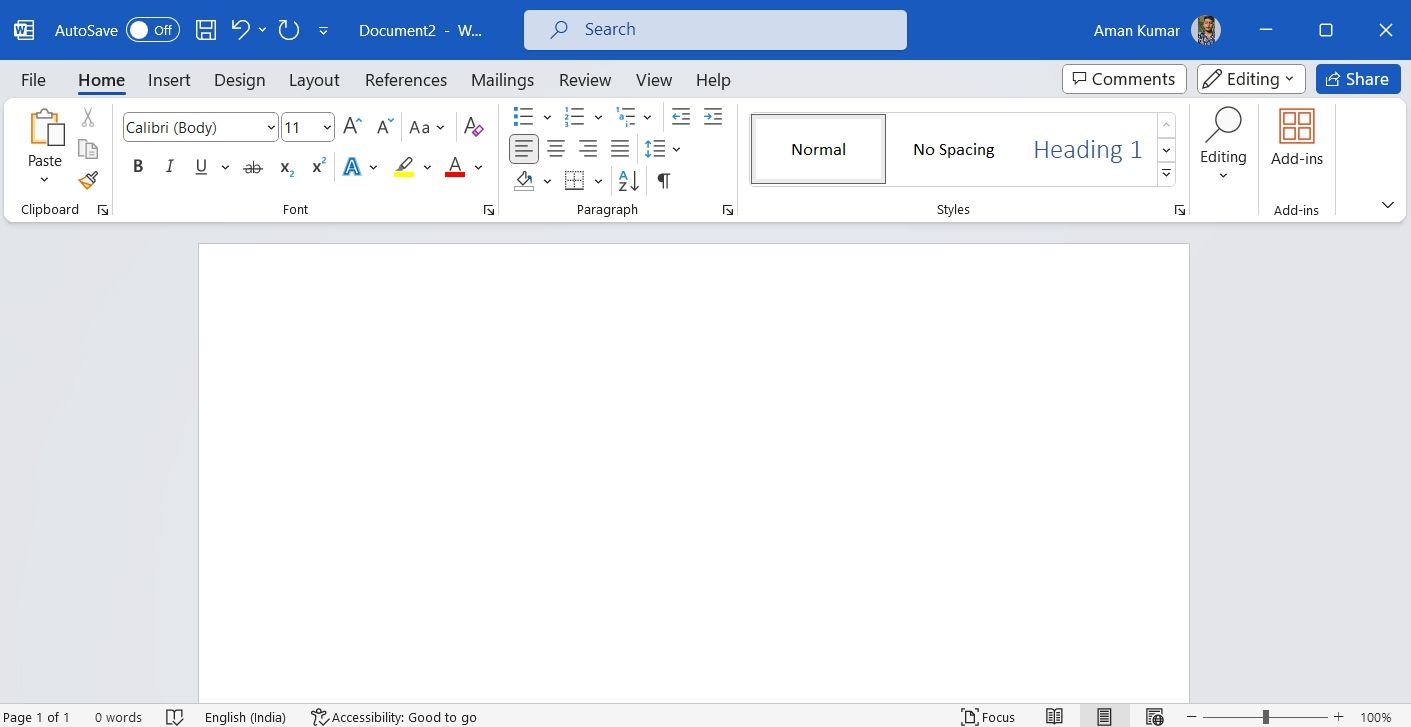
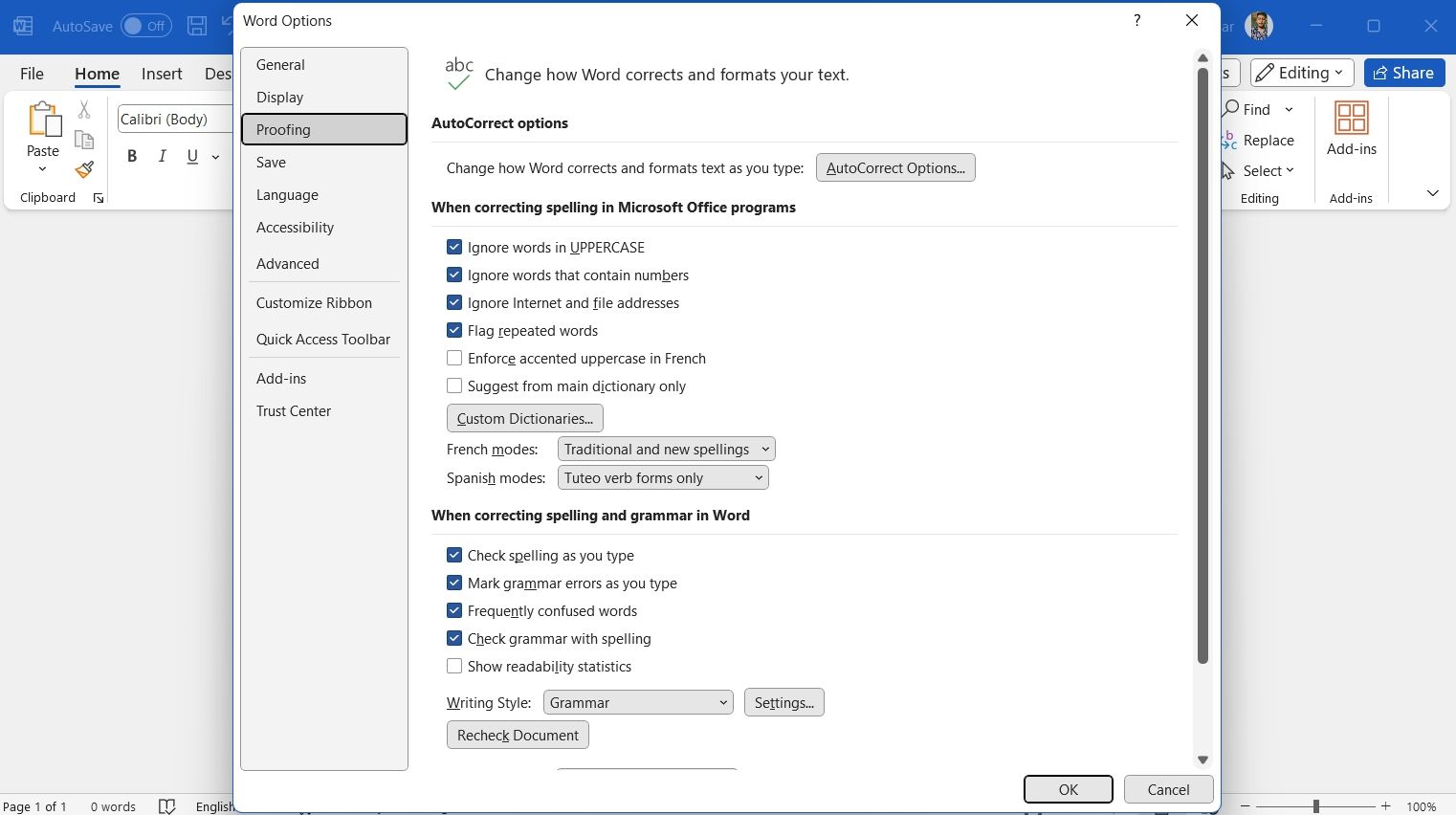
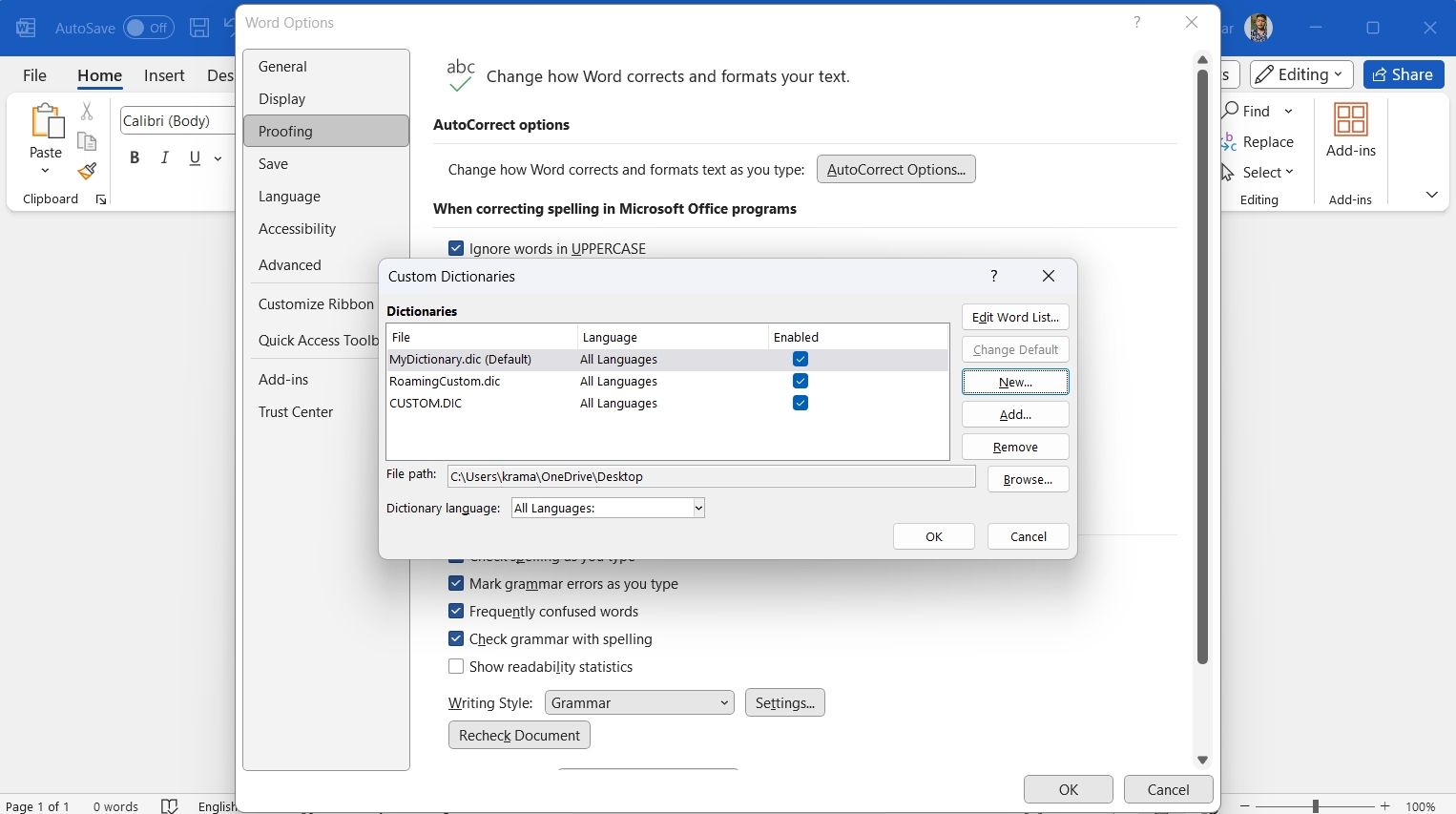
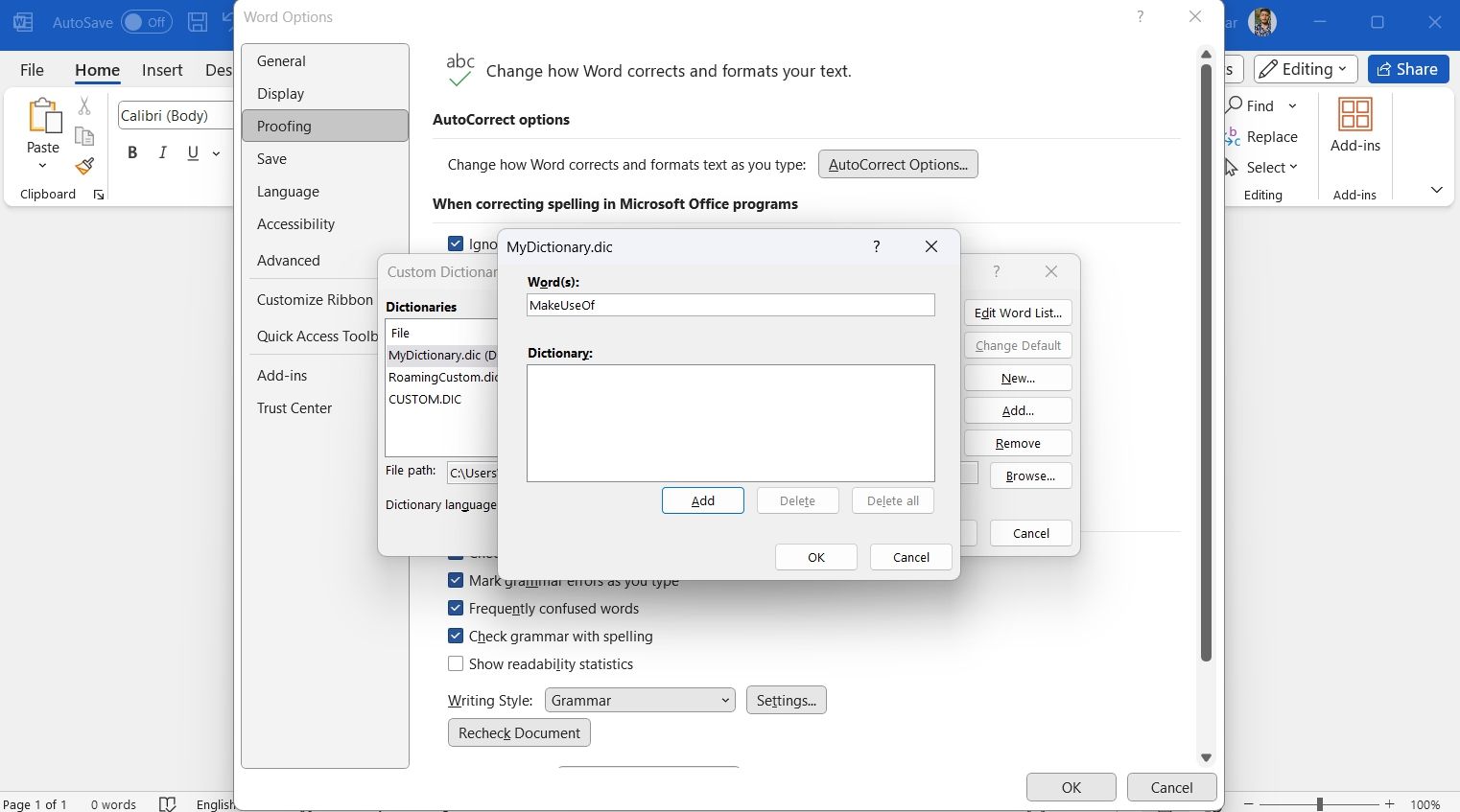
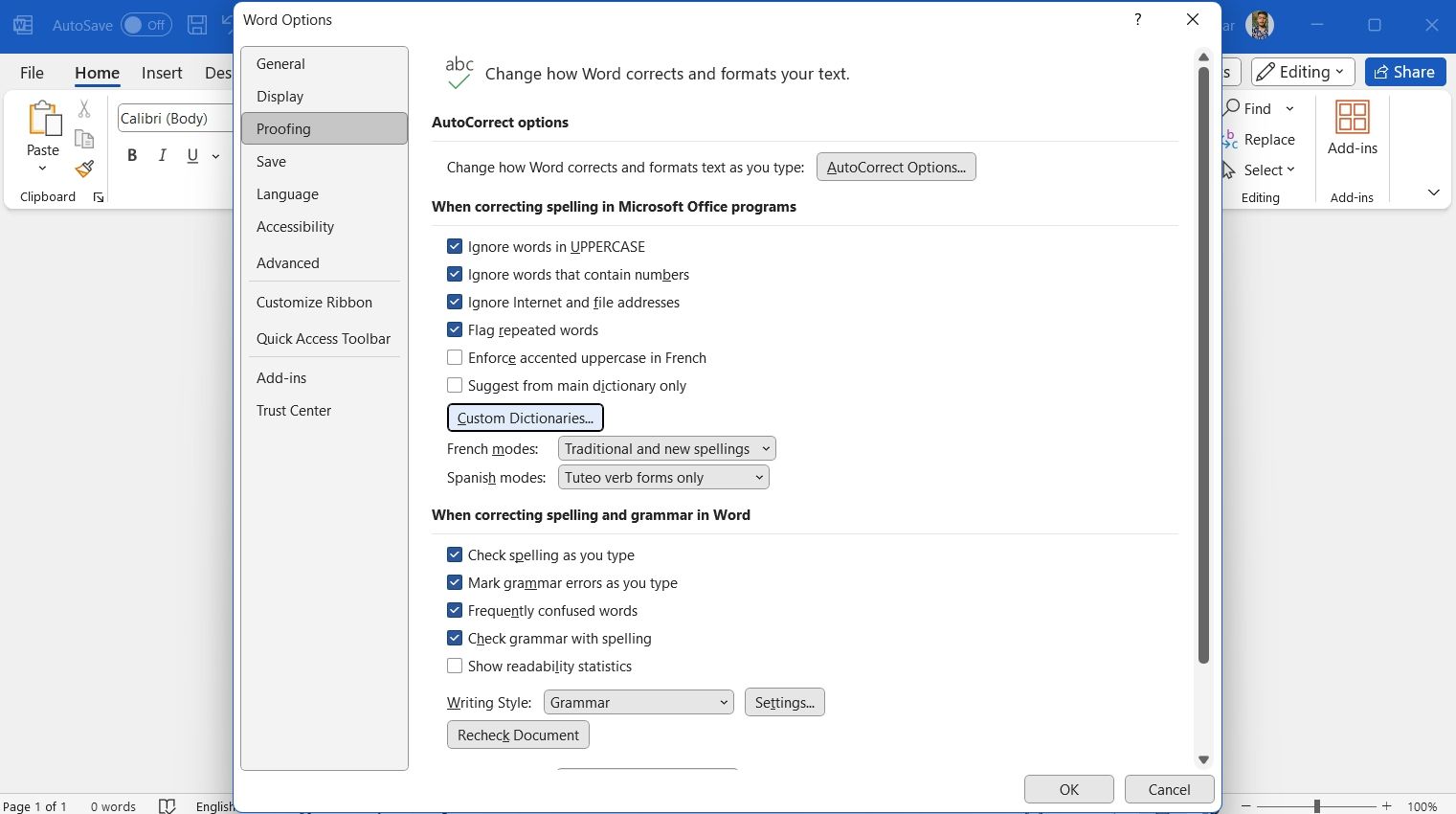
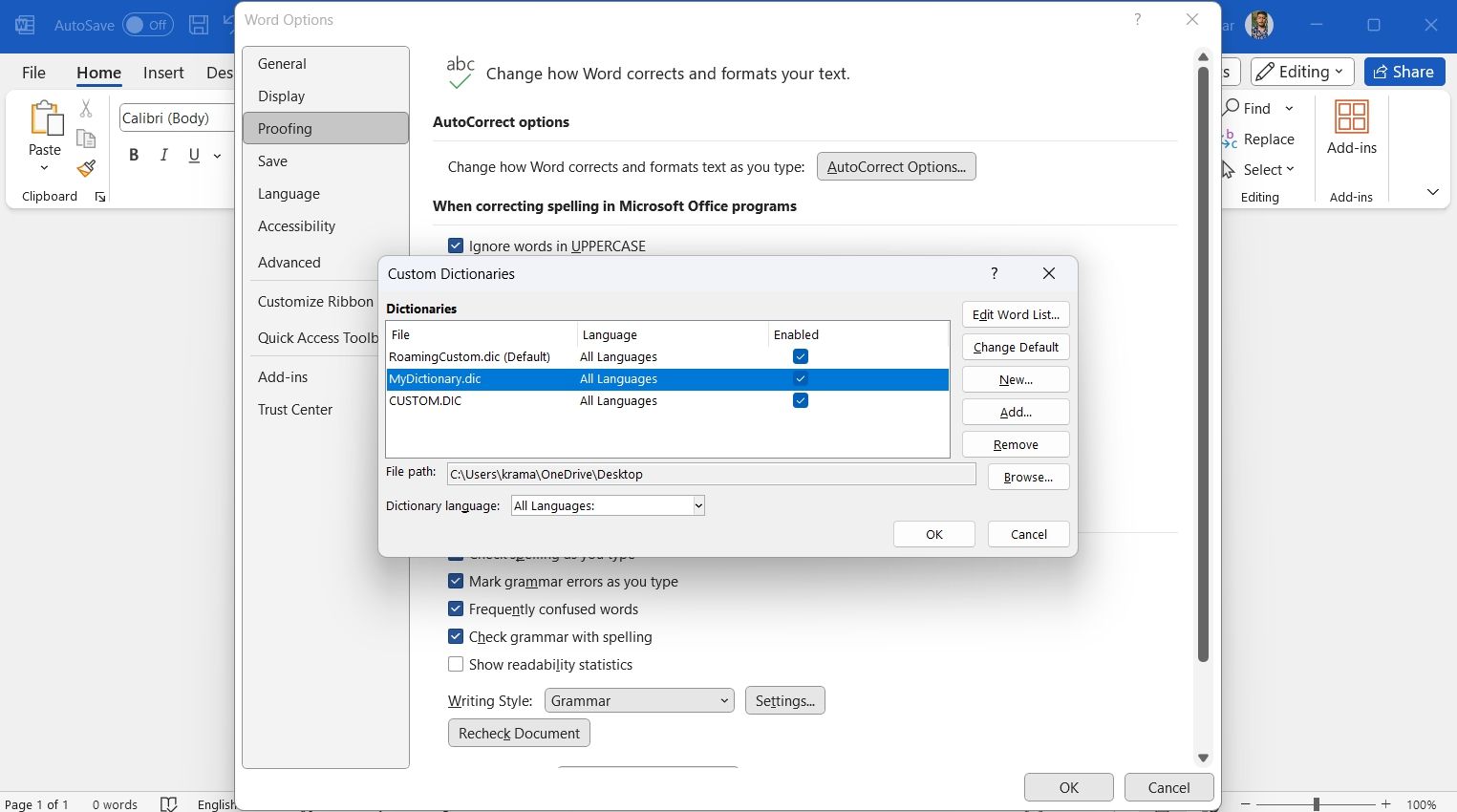
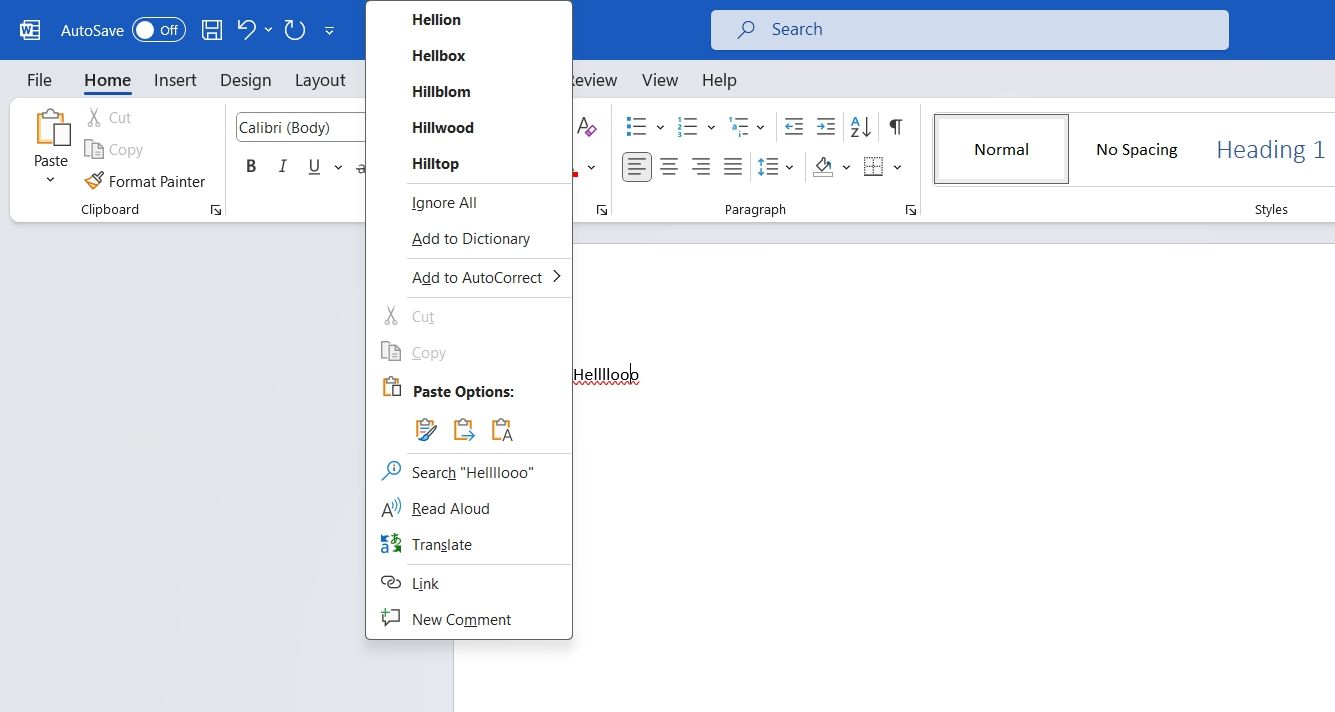
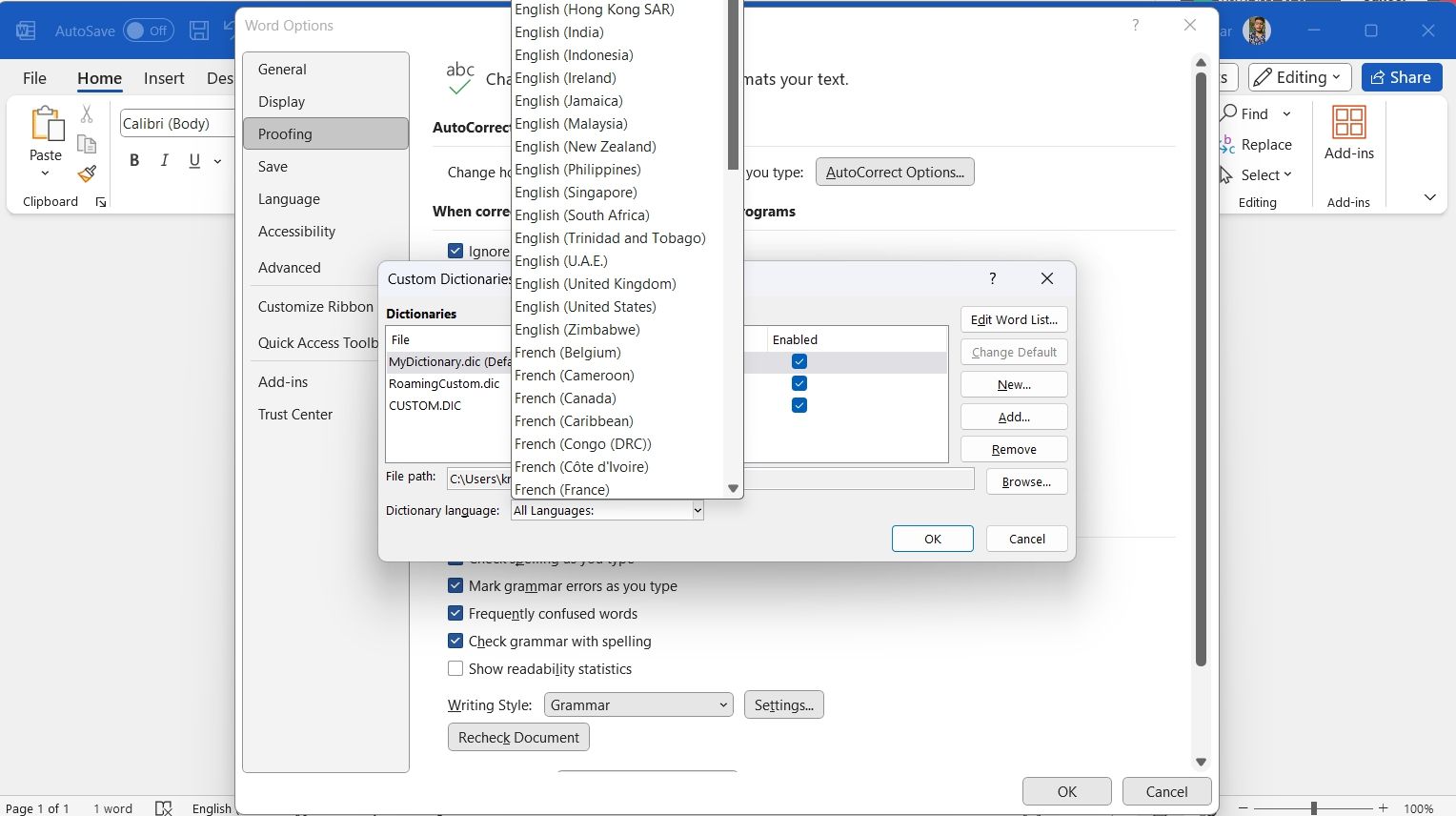
No comments:
Post a Comment