Summer is almost over, but you might still have trips planned for this year. If anything, now might be the best time to travel to avoid the heat. Whether or not the heat or something else is pushing you to escape to a new destination, not speaking the local language shouldn’t stop you. The smartphone in your pocket is a great translation tool with the right apps. And if you happen to own an iPhone, then it comes with a built-in Translate app from Apple.
The app can translate phrases, conversations, or text you might find online or out in the world. Below, I’ll show you how to use Translate on iPhone, including a few tricks you should know.
Translate text, voice, and conversations
Every iPhone that Apple sells ships with the Translate app preloaded. And older models running iOS 14 or later also have the app installed.
To translate text, voice, and conversations, just open the app and select the languages using the arrow symbols. You need to set your language (English or something else) and the language of the country you’re in. Apple offers Spanish in the following example.
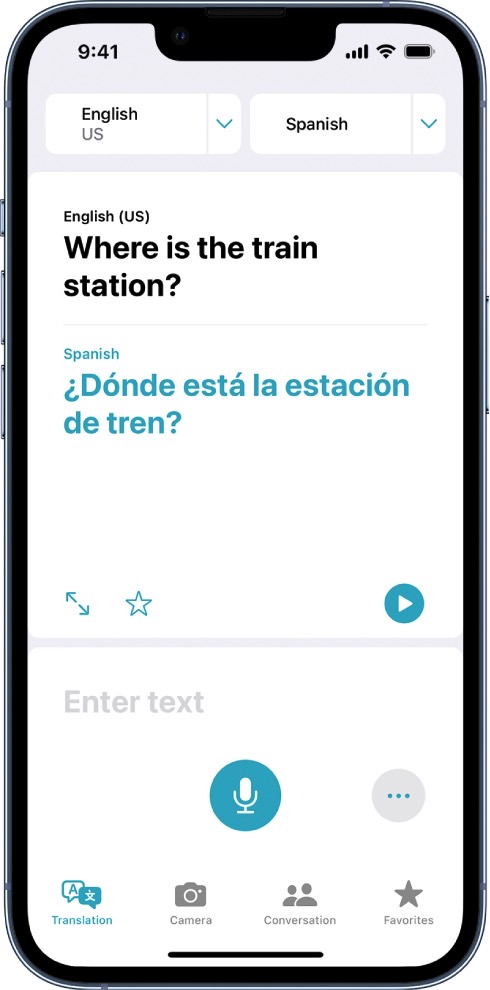
Then, just use the apps’ fields to enter or dictate text. Translate will give you the translation instantly, and you can play it out loud if you’re trying to talk to a local.
Tap the Conversation menu if you want to converse with someone. The app will then show the discussion in a chat-like window. You’ll be able to see each person’s lines in both languages. That way, both parties can understand each other.
For conversations, you either tap the microphone icon for each person or tap the three-dot menu to enable an Auto Translate feature. The latter might be more useful, but it’ll be up to you to determine how to hold conversations via the Translate app.
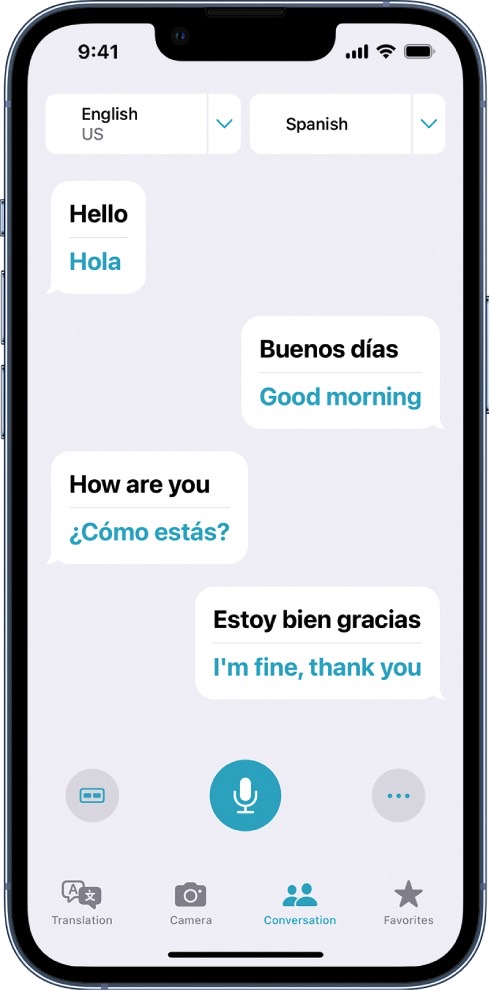
Use the camera to translate text on iPhone
When traveling, you’ll likely need to understand restaurant menus, commute information, and information about local attractions. Some of those might be bilingual already, but that’s not always a given. Also, you might not speak English, which is usually the second language you’d see in such places.
The iPhone’s Translate app can come in handy again. Just tap the Camera menu and ensure the camera gets a good look at the text. That means the text has to be in focus for the app to work. You can tap the circle to pause and view the translations.
From there, you can copy the translated text, add it to favorites, and listen to both the original and the translated text. You can also screenshot the translation as you would take a regular screenshot.
The same Camera setting lets you select a photo that contains text from your Photos app. Just tap the photos symbol to choose the images you need. You should be snapping pics of everything you think you should have handy while you roam the streets, like the entry conditions for a museum. Later, you can perform the translation.
Translate text in apps
As Apple explains in a different support document, you can use the iPhone’s built-in translation tool in various apps, not just the Camera and Photos apps.
Translation works in Safari, Messages, Mail, and third-party apps. Whenever you select text on the handset in these apps, you can tap it and then go for the right arrow menu to surface a Translate option. In Safari, you’ll find a familiar Translate icon.
There is one big caveat
The idea is to translate any app on iPhone, and that’s a problem for now. The Translate app only supports 19 languages, including two versions of English and Chinese. You can download as many of them as you need for on-device translation.
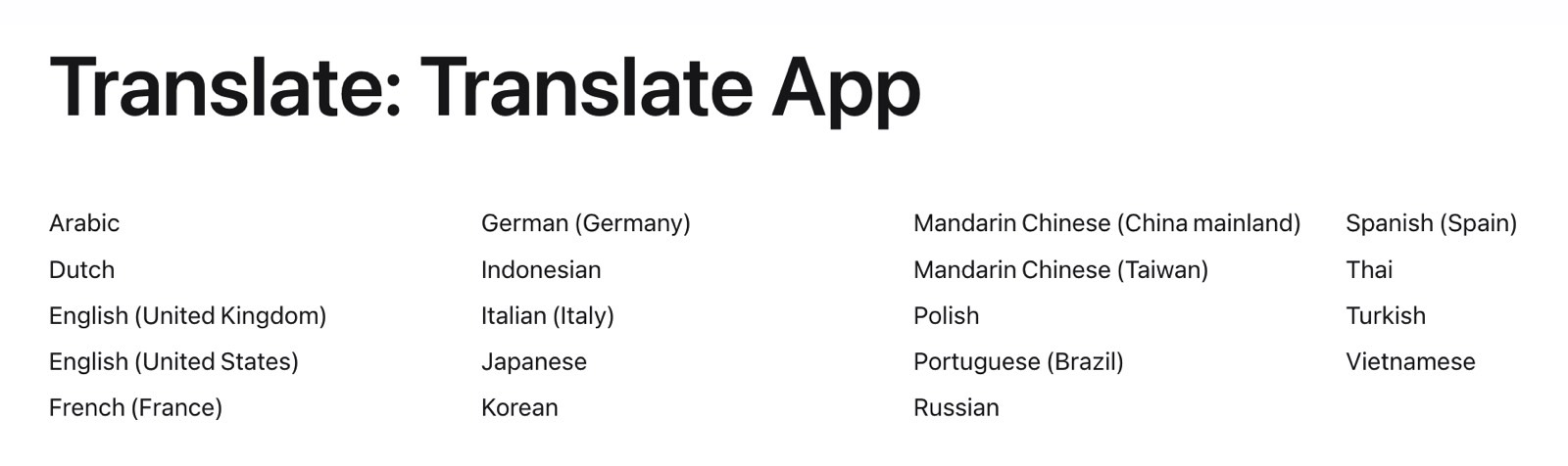
If the language spoken in the country you’re traveling to isn’t in the list above, the iPhone’s Translate app won’t be good enough.
Thankfully, there’s a solution. You can download Google Translate on iPhone to get access to almost every language in the world. And Google Translate works similarly. It supports text, voice, and conversation translation. It also lets you use the camera to translate text.
What Google Translate doesn’t have is integration with other iPhone apps. But even so, I keep Google Translate installed on my iPhone to ensure I never get lost in translation.
No comments:
Post a Comment