Microsoft Edge lets you do a lot of cool stuff while surfing the web, whether on your smartphone or on your PC. For instance, you can play a game of Surf while offline, share files between your devices, and have Edge read aloud to you, among others.
But did you also know that Edge can translate websites into different languages? In this article, you’ll learn all you need to know about translating webpages with Microsoft Edge.
How to Translate Websites in Microsoft Edge on a Desktop
Thanks to its built-in translation engine, the newer versions of Microsoft Edge can easily and automatically translate websites both on desktop and on the mobile app. You can pick a language from the dozens of languages supported by the Microsoft Edge translator.
Here’s how to translate a foreign language website when using Edge on a desktop computer.
- First, ensure that your Edge browser is up-to-date. We've covered how to update your Microsoft Edge browser.
- Open the foreign language website that you want to translate. For this demonstration, we’ll be translating the contents of a Spanish website into English.
- If you’re using the latest Microsoft Edge browser, you’ll be automatically prompted to translate the website to the default language of your Edge browser or your Windows system. In this case, that’ll likely be English.
- If that fails, simply click on the Translation button nestled between the Favorites and Read Aloud icons.
- Going forward, if you want Edge to automatically translate all foreign language websites to English, then check the Always translate webpages from XYZ box, where XYZ is the foreign language you're translating from.
- Now, you should see the options to translate the page. Click on Translate.
The page will be automatically translated within the same window. There are currently more than 78 different languages to choose from in the Microsoft Edge translator.
How to Translate Websites in Microsoft Edge on Mobile
If you use the Microsoft Edge mobile app, you can also enjoy Edge’s translation feature. To translate a foreign language website on the Edge mobile app:
- Update your Edge browser if you haven’t already. Learn how to update your Microsoft Edge mobile app.
- Now, go to the foreign language website you want to translate.
- You’ll automatically receive a translation prompt at the bottom of your screen. Tap on the three dots button to your right to view more menu options.
- Here, you can add more languages, adjust your translation settings, or report the page as showing the wrong language.
Just like the desktop browser, the Microsoft Edge mobile app also supports 70+ different languages, ranging from Afrikaans to Welsh.
How to Manage Your Language Translation Preferences in Microsoft Edge
You can also manage how translation works in Microsoft Edge by changing a few key settings in your browser's language manager. For instance, you can configure Microsoft Edge to:
- Translate different websites into different languages.
- Always translate a particular website into a particular language for all your visits.
- Never translate a particular website into a particular language for all your visits.
- Never translate a particular website or language.
- Always translate all websites into a particular language for all visits.
- Never translate any website into a particular language.
There are two easy ways to do this, on desktop and on the mobile app. On desktop, go to the foreign language website you want to translate, go to the Translator dialog box and click Not now.
On the Edge mobile app, open the foreign language website that you want to translate, tap on the three dots button, and select your translation preferences.
Managing Your Translator Settings in Microsoft Edge
Microsoft Edge also allows you to tweak your translator settings directly from your browser settings. Here’s how:
- Launch Microsoft Edge on your desktop.
- Click on the three dots menu button (More actions) in the top-right corner.
- Scroll all the way down and click on Settings.
- In the left-side pane, click on Languages.
- To add languages not listed under your “Preferred languages”, click on Add languages. If you can't find the language you need, here's how to add language packs to Windows 10.
- Select from the options presented, or use the Search box to search for the particular language you want to add.
- Click Add when done. Any language you add this way will appear under your "Preferred languages". Note that foreign language websites that you visit will be translated into the first language listed under your "Preferred languages".
- To change your preferred language in Edge, make sure to add it to your list of Preferred languages, as described above.
- Then click on the three dots (More actions) button to the right of the language.
- Click on Display Microsoft Edge in this language. The selected language will now become your preferred language in Edge.
It is this language that Edge will translate foreign language websites into by default. This can be different from your preferred language in your Windows operating system.
You can also ask Edge to stop offering to translate foreign language pages that are not in a language you read or understand by simply turning off the Offer to translate pages that aren’t in a language I read toggle switch.
If you leave this setting on by default, Microsoft Edge will automatically transmit the content of a page written in a language that is not in your “Preferred languages” list to the Microsoft Translator service for translation.
Browse in Your Preferred Language With Microsoft Edge
With Microsoft Edge's translation feature, not only can you browse a website in your preferred language, but you can also have it read aloud to you in any supported language.
Although the Microsoft Edge translator does a decent job of translating websites, like all machine learning models, it also has its limitations. Therefore, if you're working on an academic paper, for instance, you may want to cross-check your translations with an actual native speaker.
That being said, the Microsoft Edge browser is no doubt a feature-rich and capable browser. Like most modern browsers, it is also built on the Chromium platform but can give Chrome a run for its money.
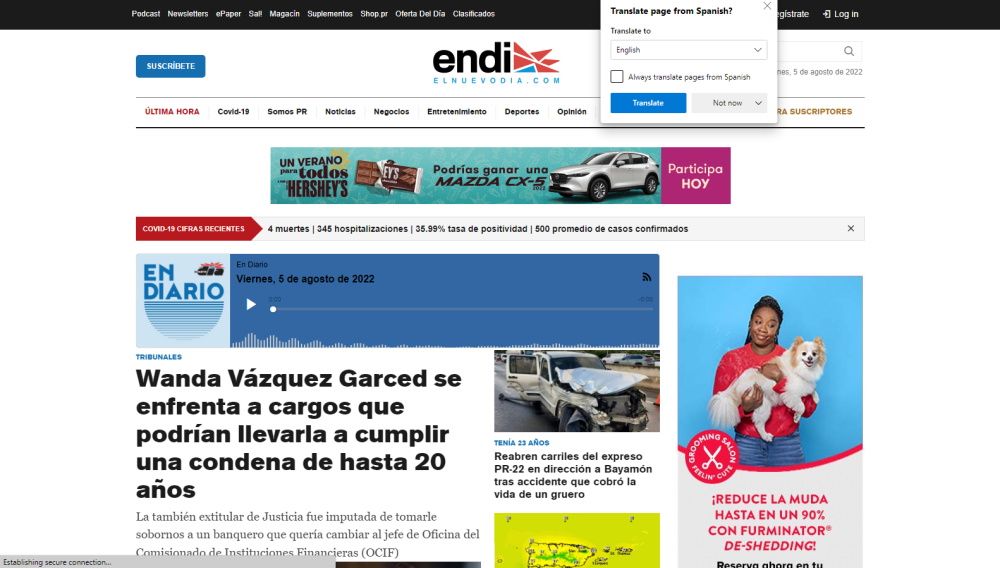
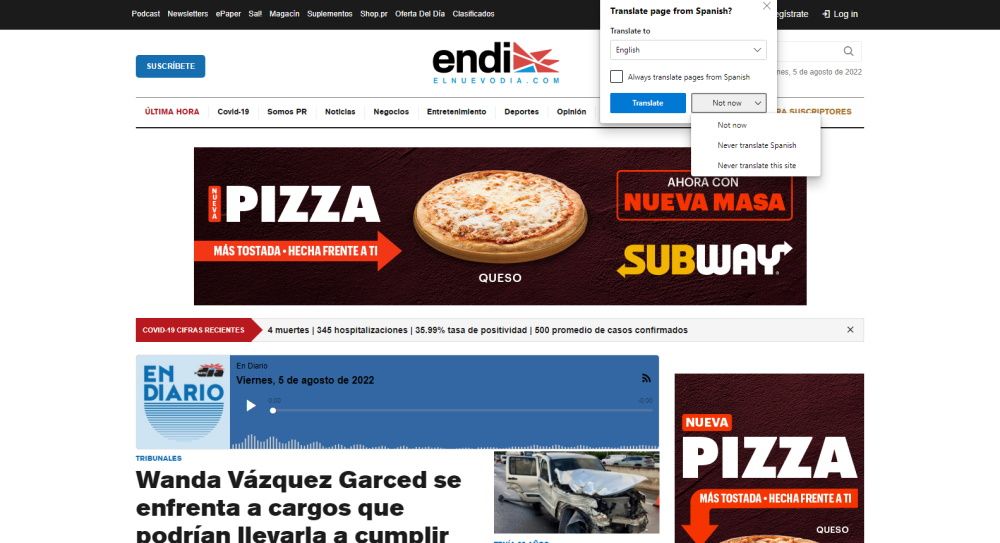
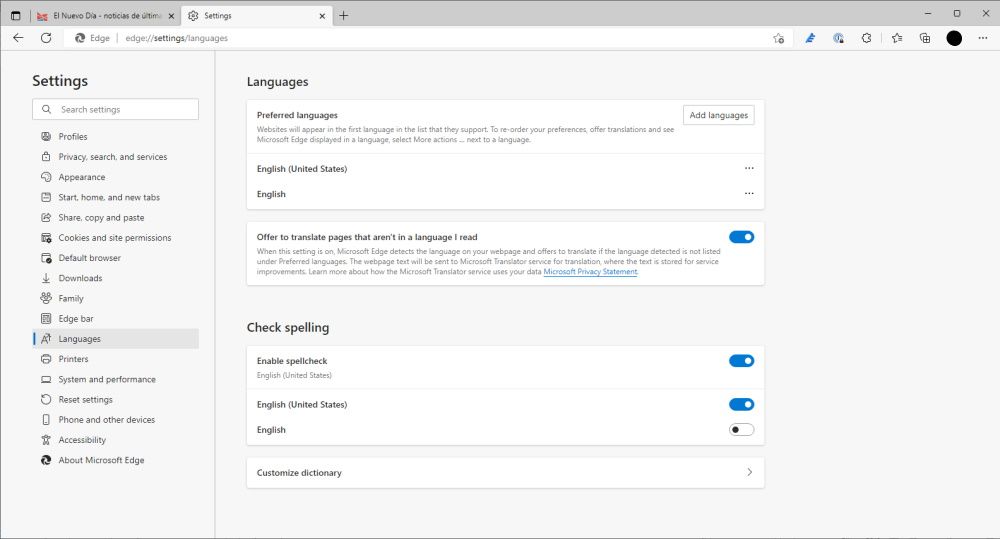
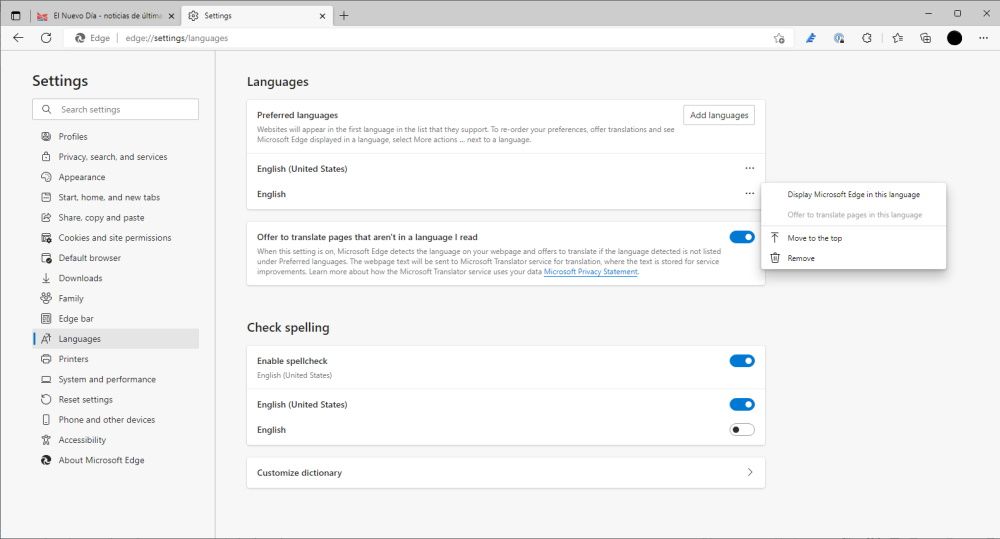
No comments:
Post a Comment