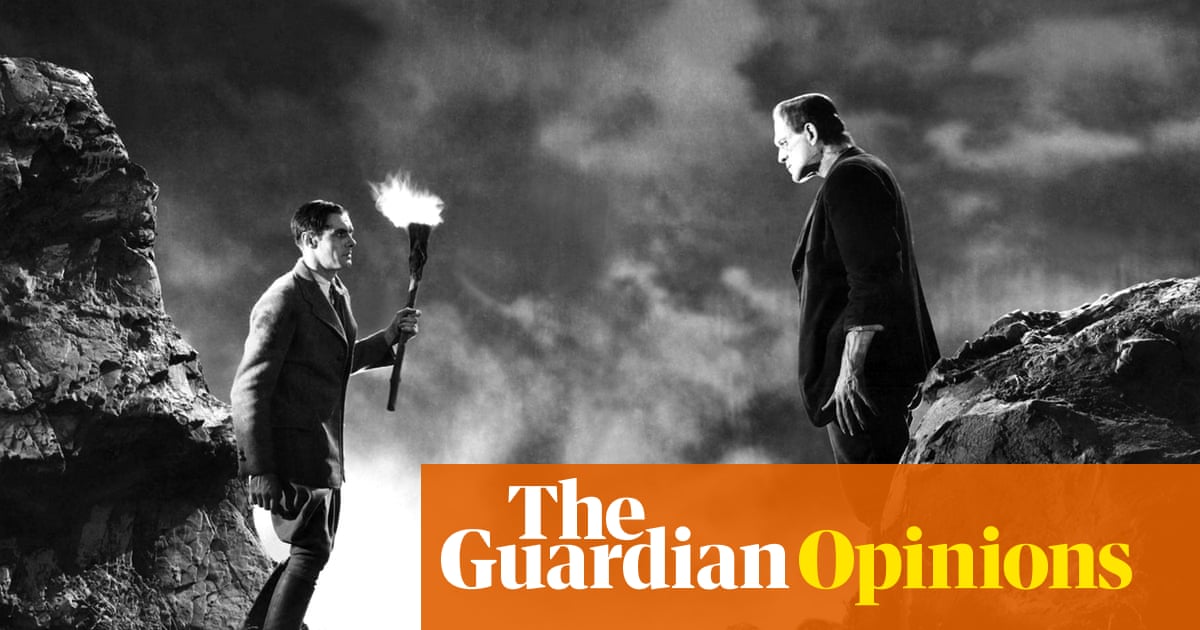The Google Pixel Buds Pro and Pixel Buds A-Series are some of our favorite wireless earbuds. They're intuitive and comfortable with strong audio quality and Google Assistant support. But a lot of features aren't obvious, including real-time translation.
Google's powerful translation tools are available on recent Pixel phones, but a pair of Pixel Buds means you don't need your phone to understand other languages. We show you what this translation feature can do, how to use it, and things to be aware of.
What you need to use Google Translate with Google Pixel Buds
Google Translate is available on all Pixel Buds, but you need the following to use Google Translate:
- A Google-Assistant-compatible Android device running Android 6.0 or later
- The latest version of the Google app.
- The latest version of the Google Translate app.
Your Pixel Buds can help you:
- Translate conversations in real time.
- Translate and transcribe audio.
How to activate Conversation Mode with your Pixel Buds
Google's conversation translation feature, conversation mode, can be activated with or without Google Assistant. It doesn't matter which method you use to activate it. We show you the steps for both methods.
How to turn on conversation mode with Google Assistant
Even if you activate conversation mode with your Pixel Buds, you still need your phone to handle the translation processing.
- Tap and hold either earbud or say "Hey Google" to activate your Google Assistant.
- Say, "Help me speak <language>."
- The Google Translate app opens in conversation mode on your device.
You're ready to talk. Your Pixel Buds give you a brief tutorial on using Google Translate in conversation mode. We walk you through the steps in detail later in this guide.
How to activate conversation mode without Google Assistant
You need Google Translate on your phone regardless of your chosen method. You may find it easier to skip talking to your earbuds and activate conversation mode from the Google Translate app. You don't need to take your earbuds out. They'll still pick up your voice and output translations.
- Open the Google Translate app.
- Tap the language name in the lower-left corner.
- Select the language you speak.
- Tap the language name in the lower-right corner.
- Select the language spoken by the other person.
- Tap Conversation in the lower-left corner of your screen.
How to translate a conversation with Pixel Buds
In conversation mode, Google Translate displays your speech in your language and the other person's language on-screen and repeats the translation in your earbuds.
- Tap and hold your earbud.
- Start talking while holding your finger on your earbud.
- Remove your finger when finished.
The other person can tap and hold the Microphone button underneath their language to respond in kind.
How to translate and transcribe audio with Pixel Buds
You can translate and transcribe audio with or without Google Assistant, like in conversation mode. We recommend using this feature when listening to a single person continuously talking, like in a speech or a news report.
How to transcribe audio with Google Assistant
- Tap and hold either earbud or say "Hey Google" to activate your Google Assistant.
- Say, "Help me understand <language>."
- The Google Translate app opens in transcribe mode on your device.
- Tap Transcribe.
How to transcribe audio without Google Assistant
- Open the Google Translate app.
- Tap the Microphone button at the bottom of your screen.
- Tap Transcribe.
How to use transcription mode in Google Translate
Transcription mode transcribes audio on your phone.
- Tap the language button in the lower-left corner of your screen.
- Select your spoken language.
- Tap the language button in the lower-right corner of your screen.
- Select the speaker's language.
Your Pixel Buds translate the audio in real time if it is a supported language pair.
Tips for using Google Translate with your Pixel Buds
The steps above get you started translating languages with your Pixel Buds, but you should do a few things to make the most of this feature.
Download languages for offline translation
You don't want to be caught out without an internet connection and be unable to understand anything around you. When selecting a language in Google Translate, tap the Download icon to the right of the language to save it to your phone.


Avoid using transcribe mode with multiple speakers
Transcribe mode isn't always reliable. It's best when only one speaker can be clearly heard.
Adjust touch and hold settings on your Pixel Buds
By default, your Pixel Buds are set up to activate Google Assistant when you tap the left earbud and to toggle ANC (on the Pixel Buds Pro) when you tap the right. Open the Pixel Buds app and adjust the Touch Control settings if this doesn't suit you.


Translate conversations in real time with your Pixel Buds
While your Pixel Buds don't do the heavy lifting when translating speech, you get the benefit of clear audio and a microphone near your mouth. If you're unimpressed by the sound quality of your earbuds, consider checking to see if you're getting the best fit possible, as this can make a difference.